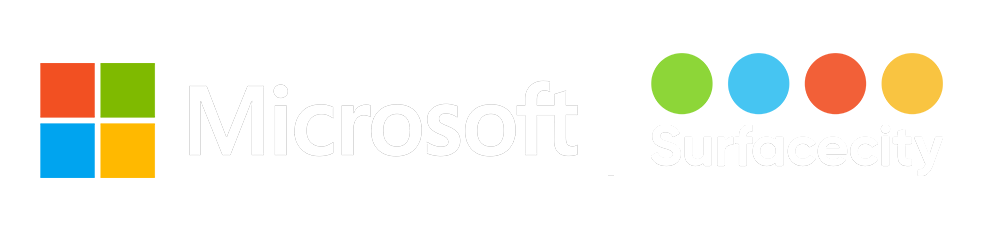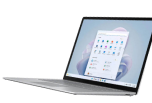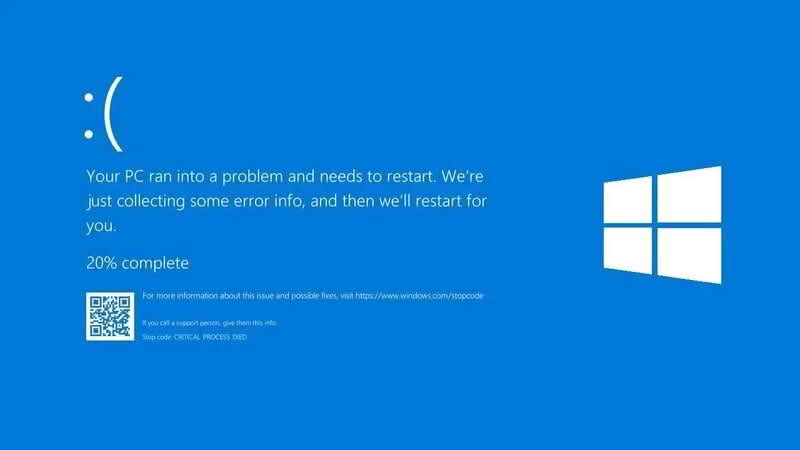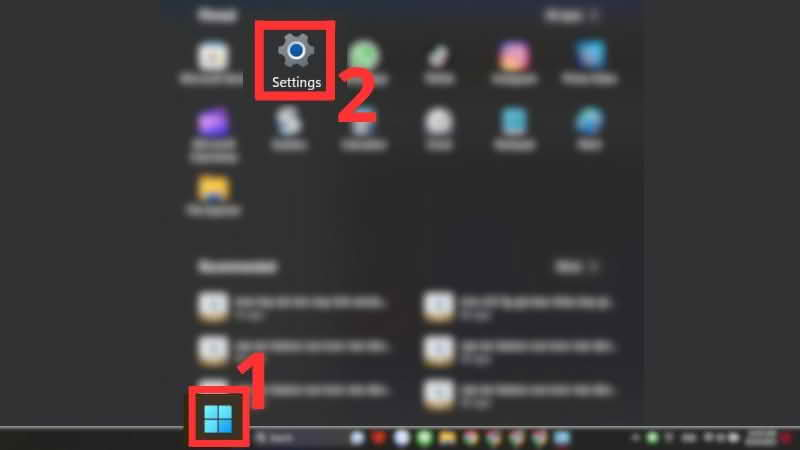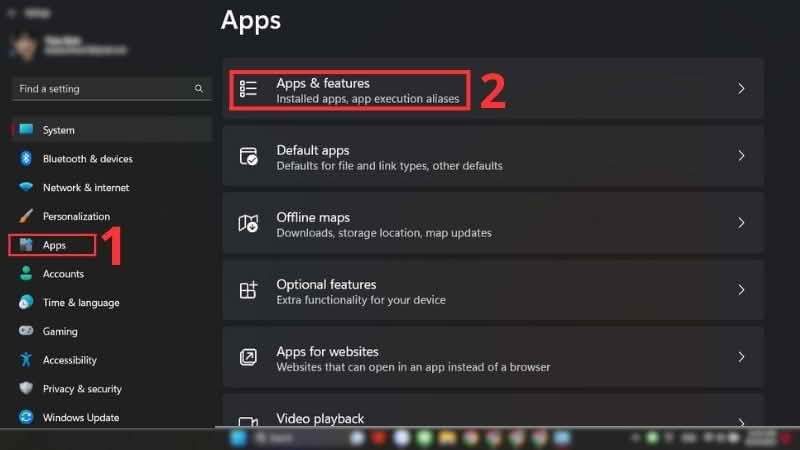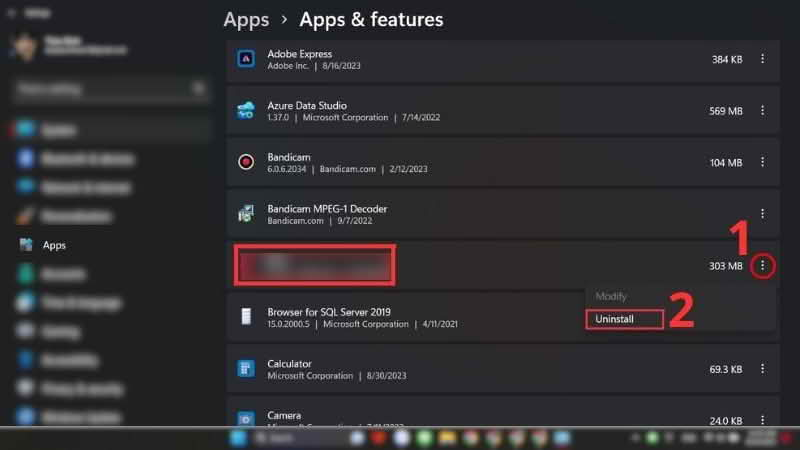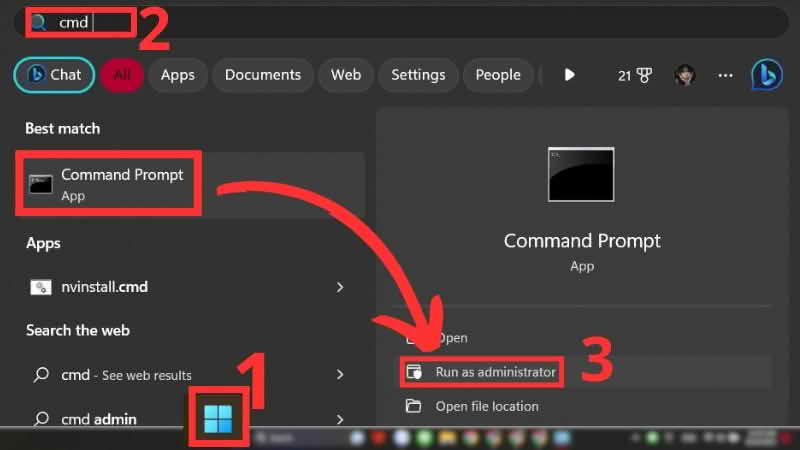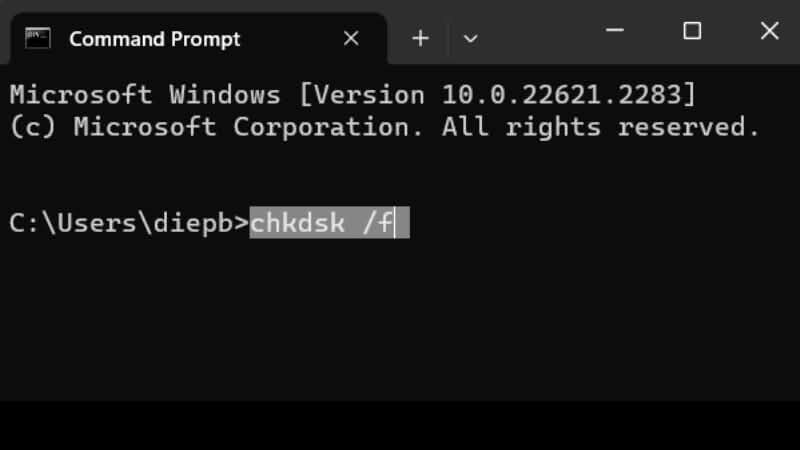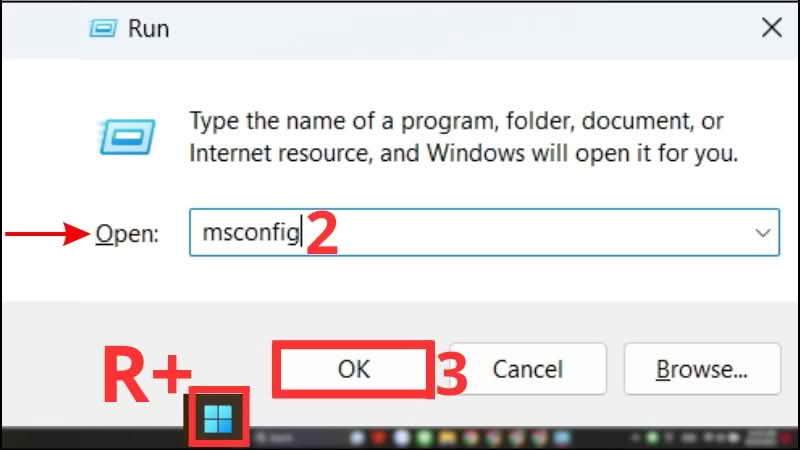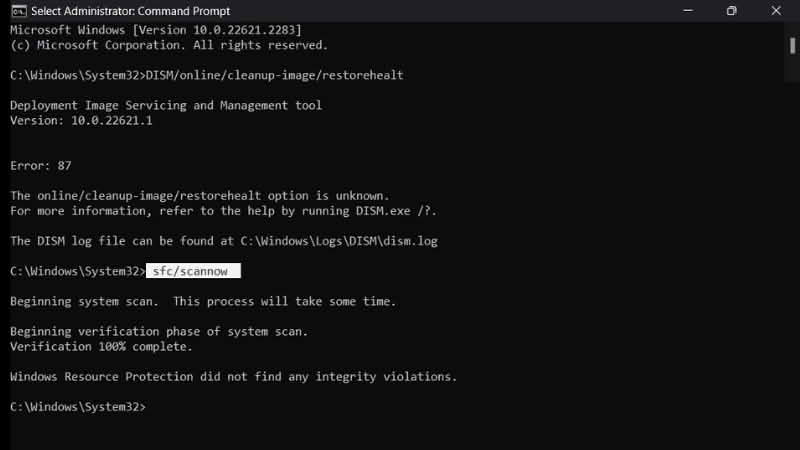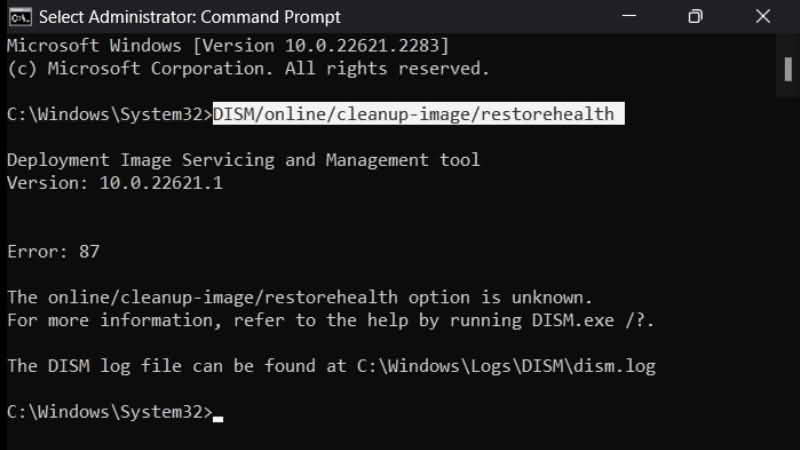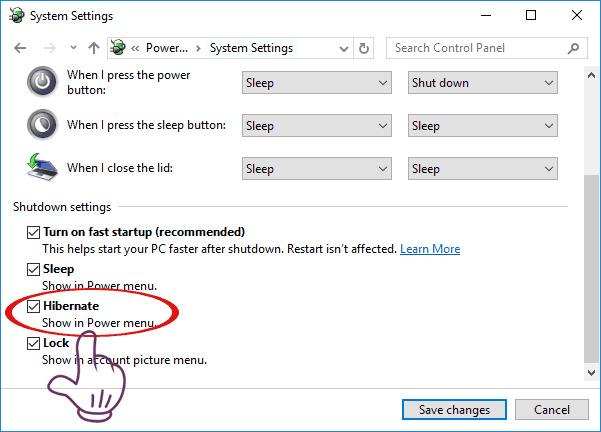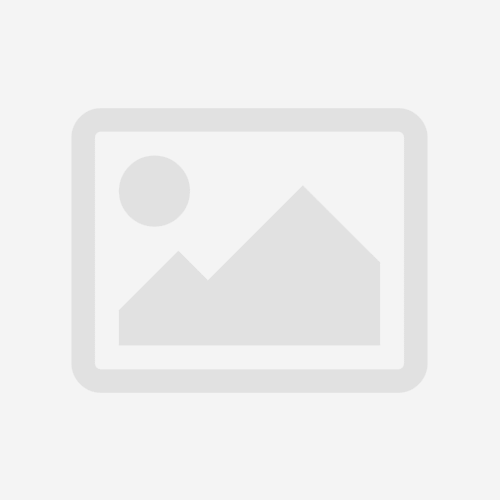Bạn đang đau đầu vì chiếc laptop yêu quý đột nhiên xuất hiện lỗi màn hình xanh chết chóc trên Windows 11? Đây là một lỗi không hiếm gặp, khiến hệ thống ngừng hoạt động và buộc phải khởi động lại. Đừng lo lắng! SurfaceCity sẽ hướng dẫn bạn những cách xử lý hiệu quả và nhanh chóng nhất để khắc phục lỗi này, giúp máy tính của bạn hoạt động mượt mà trở lại.
-
Lỗi Màn Hình Xanh Là Gì?
Lỗi màn hình xanh (Blue Screen of Death – BSoD) là một vấn đề nghiêm trọng trên hệ điều hành Windows, xảy ra khi hệ thống gặp sự cố không thể tự khắc phục. Khi gặp lỗi này, màn hình máy tính sẽ hiện nền xanh với thông báo lỗi, khiến máy tính buộc phải khởi động lại.
Một số mã lỗi phổ biến bạn có thể gặp trên Windows 11:
- System Service Exception
- Page Fault in Nonpaged Area
- Critical Process Died
- Driver Power State Failure
Lỗi này thường phát sinh từ xung đột phần cứng hoặc phần mềm. Điều quan trọng là cần xác định nguyên nhân cụ thể để xử lý chính xác.
-
Nguyên Nhân Gây Ra Lỗi Màn Hình Xanh Windows 11
2.1. Lỗi Phần Cứng
- Các linh kiện như RAM, ổ cứng, hoặc card đồ họa bị hỏng hoặc hoạt động không ổn định.
- Hệ thống tản nhiệt không đủ tốt khiến CPU hoặc GPU quá nóng.
2.2. Lỗi Phần Mềm
- Driver (trình điều khiển) bị lỗi hoặc không tương thích.
- Cập nhật Windows không thành công.
- Virus hoặc phần mềm độc hại tấn công các tệp hệ thống.
- Xung đột giữa các ứng dụng, đặc biệt là phần mềm diệt virus của bên thứ ba.
-
Cách Khắc Phục Lỗi Màn Hình Xanh Windows 11
Dưới đây là những phương pháp SurfaceCity đề xuất, bạn có thể thử ngay:
3.1. Gỡ Cài Đặt Các Ứng Dụng Có Vấn Đề
Nếu bạn nghi ngờ một ứng dụng gây lỗi, hãy gỡ bỏ nó:
- Nhấn Windows + I để mở Settings.
2. Chọn Apps → Apps & Features.
3. Tìm ứng dụng muốn gỡ, nhấn vào dấu ba chấm và chọn Uninstall.
4. Khởi động lại máy tính và kiểm tra.
3.2. Chạy CHKDSK Sửa Lỗi Ổ Cứng
- Mở Command Prompt bằng quyền Admin (tìm CMD, chọn Run as administrator).
2. Nhập lệnh: chkdsk /r và nhấn Enter.
3. Hệ thống sẽ kiểm tra và sửa lỗi trên ổ cứng.
3.3. Tắt Dịch Vụ Google Update
Một số dịch vụ Google trong giai đoạn Beta có thể gây lỗi:
- Nhấn Windows + R, gõ msconfig và nhấn Enter.
- Trong tab Services, bỏ chọn Google Update Service.
- Nhấn OK và khởi động lại máy tính.
3.4. Chạy SFC Và DISM Để Sửa Tệp Hệ Thống
- Mở Command Prompt bằng quyền Admin.
2. Nhập lệnh:
-
- DISM /online /cleanup-image /restorehealth → Nhấn Enter.
- Sau đó, nhập tiếp: sfc /scannow → Nhấn Enter.
3. Chờ quá trình hoàn tất và khởi động lại máy.
3.5. Tắt Phần Mềm Diệt Virus Bên Thứ Ba
- Mở Settings → Apps → Apps & Features.
- Gỡ cài đặt phần mềm diệt virus không cần thiết.
- Sử dụng Windows Security tích hợp sẵn để bảo vệ máy tính.
SURFACECITY – Giải pháp công nghệ đáng tin cậy
Nếu bạn đang tìm kiếm các thiết bị công nghệ hiện đại, đừng bỏ qua SURFACECITY – Hệ thống bán lẻ chính hãng Microsoft Surface và phụ kiện. Tại đây, bạn sẽ được:
- Sản phẩm chính hãng: Surface Laptop, Surface Pro, và nhiều phụ kiện chất lượng cao.
- Dịch vụ tư vấn tận tâm: Đội ngũ chuyên gia luôn sẵn sàng hỗ trợ bạn.
- Ưu đãi hấp dẫn: Các chương trình khuyến mãi đặc biệt dành cho khách hàng thân thiết.
Hãy truy cập SURFACECITY ngay hôm nay để tìm kiếm thiết bị Surface phù hợp, giúp bạn nâng cao hiệu suất làm việc và giải trí!