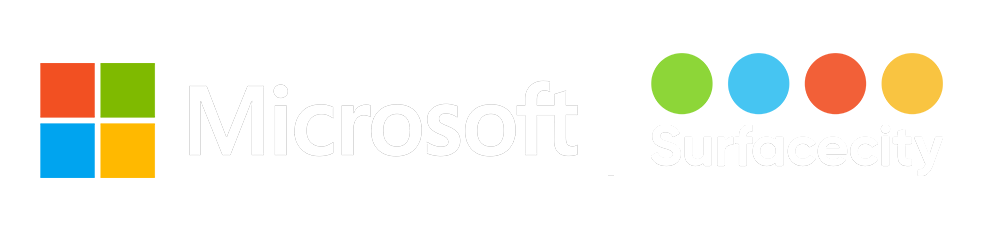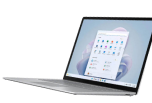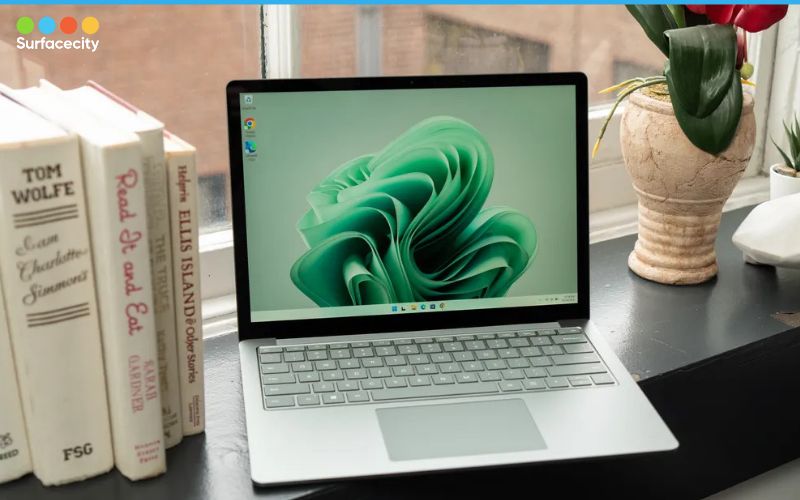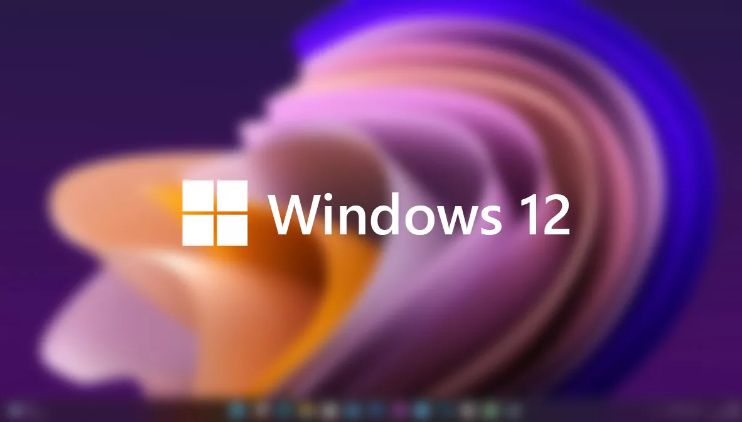Nếu bạn đang sử dụng card màn hình của Nvidia Drivers và gặp lỗi màn hình xanh thì hãy xem qua bài viết này.
Card màn hình (hay gọi tắt là GPU) là phần cứng khá quan trọng trong máy tính nếu người sử dụng nó là một game thủ. Và để cho GPU hoạt động tốt nhất, cập nhật driver thường xuyên là việc nên làm. Vấn đề là việc tung ra các bản cập nhật driver GPU của hãng diễn ra khá lâu, thường là “đi sau” hệ điều hành máy tính có phiên bản mới.
Do đó, thông thường các nhà phát triển driver cho GPU sẽ phát hành các bản Beta để kiểm tra tính tương thích của GPU với hệ điều hành máy tính mới. Và như bản đã biết thì Beta lúc nào cũng không thật sự ổn định, và đôi khi lại gây lỗi. Quen thuộc nhất là lỗi màn hình xanh chết chóc, hay còn gọi là Blue Screen Of Death (BSOD).
Trường hợp nếu đang sử dụng card màn hình NVIDIA và lỗi BSOD xuất hiện ngay khi bạn cài đặt phiên bản NVIDIA Drivers cho Windows 10 thì bài viết này sẽ gợi ý cho bạn các giải pháp khắc phục, cụ thể như sau.
Sử dụng Device Manager
Nếu bạn đã tải xuống NVIDIA Drivers theo cách thủ công và đang cố cài đặt thì có thể hãy bỏ qua cập nhật thủ công và sử dụng Device Manager để thay thế.
Nhấn phải chuột vào nút Start và chọn Device Manager. Sau đó trong cửa sổ Device Manager, hãy mở rộng mục phần cứng Display Adapter và nhấn phải chuột vào tên card màn hình NVIDIA xuất hiện và chọn Update Drivers.
Nhấn vào lựa chọn “Search online for updates” và tiến hành cài đặt NVIDIA Drivers nếu nó được phát hành chính thức. Khi cài đặt xong, hãy khởi động lại máy tính để kiểm tra kết quả.
Lưu ý: Nếu Device Manager không thể tìm thấy bản cập nhật driver, nhưng phía trang web NVIDIA lại có sẳn thì bạn đừng tải và cài đặt vì có thể hệ điều hành của bạn chưa sẳn sàng để cập nhật, và việc cài đặt “cưỡng bức” có thể làm mất ổn định hệ thống.
Sử dụng tính năng Roll Back Driver
Khởi động Windows vào chế độ Safe Mode, sau đó hãy mở rộng mục phần cứng Display Adapter trong Device Manager, nhấn phải chuột vào tên card màn hình NVIDIA xuất hiện và chọn Properties.
Nhấn vào tab Driver và nhấn tiếp vào nút “Roll Back Driver”. Sau đó làm theo các thao tác được gợi ý.
Sử dụng ứng dụng GeForce Experience
Được phát hành bởi NVIDIA, GeForce Experience cho phép bạn có thể điều chỉnh các thiết lập này để các trải nghiệm gaming của bạn được hoàn hảo nhất. Các thiết lập bao gồm: độ phân giải, hiệu ứng, bộ lọc, chất lượng môi trường, chế độ toàn màn hình, nhân vật, PhysX và nhiều yếu tố khác. Ngoài ra, nó còn có khả năng tự động cập nhật phiên bản driver GeForce mới nhất, bổ sung thêm nhiều tính năng mới từ các phiên bản này giúp card màn hình hoạt động hiệu quả nhất.
Để cài đặt, bạn hãy truy cập vào địa chỉ này để tải về GeForce Experience.
Sau khi tải xong, hãy tiến hành cài đặt GeForce Experience lên máy tính.
Quá trình cài đặt khá đơn giản và bạn không phải làm gì vì mọi thứ điều được thực hiện một cách tự động.
Khi cài đặt xong, bạn hãy khởi động GeForce Experience lên và nhấn vào tab Driver.
GeForce Experience sẽ tự động kiểm tra và hiển thị cập nhật Driver mới nếu có. Lúc này bạn chỉ đơn giản là nhấn Download và cài đặt là xong.
Cập nhật Windows 10
Cuối cùng, ngoài các giải pháp trên thì việc cập nhật Windows 10 lên phiên bản mới cũng là điều cần thiết nhằm tránh phiên bản NVIDIA Drivers mới gây xung đột hệ thống. Do đó, việc cập nhật Windows 10 cũng rất quan trọng, bạn cần lưu ý.
Khởi động Settings và truy cập vào Update & Security, hãy nhấp vào tab Windows Update và nhấn Check for updates. Nếu có các cập nhật mới hiện diện, hãy cài đặt tất cả chúng.