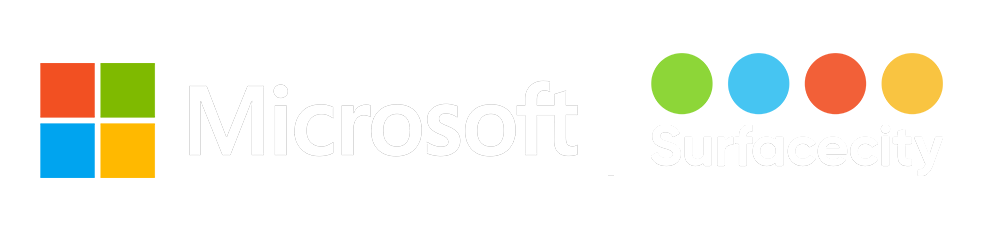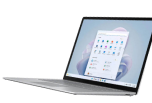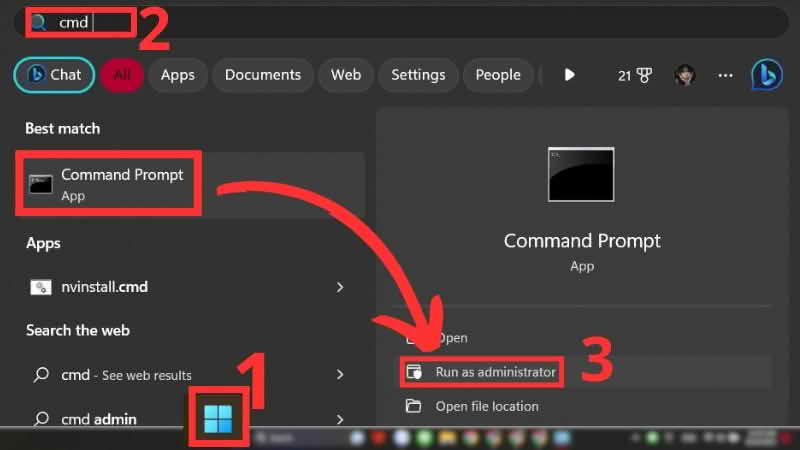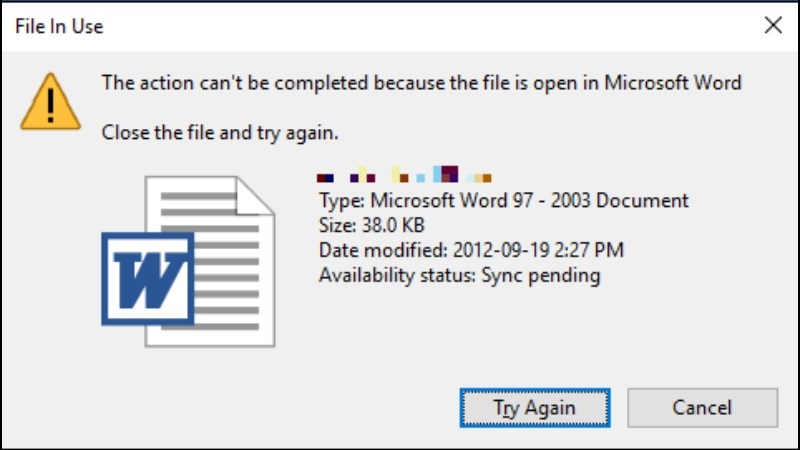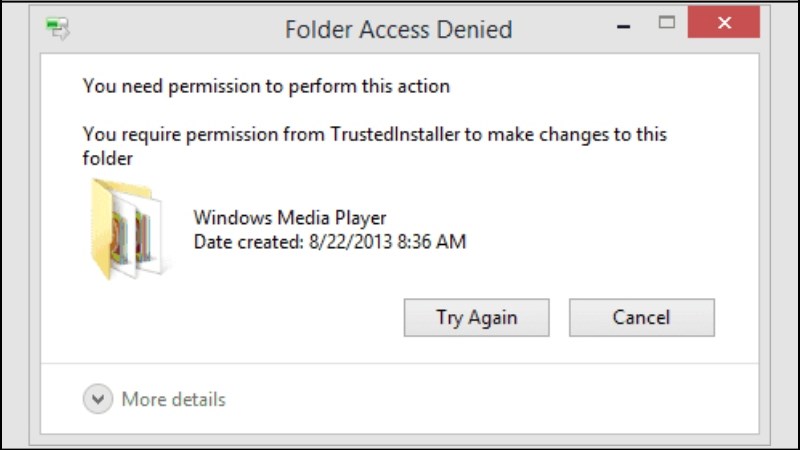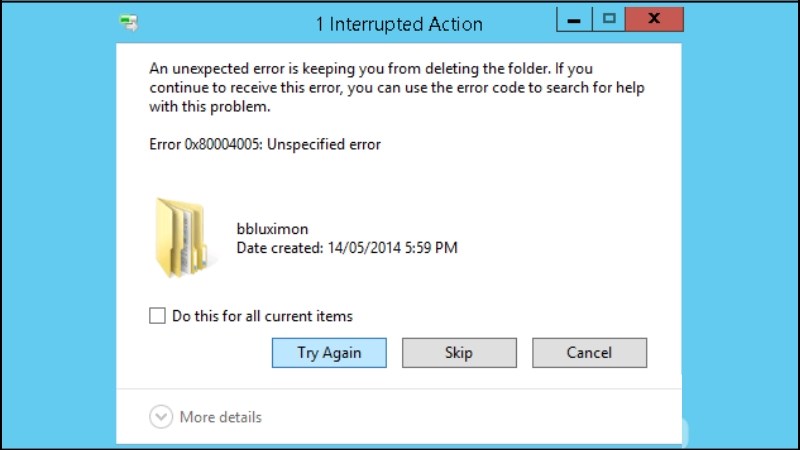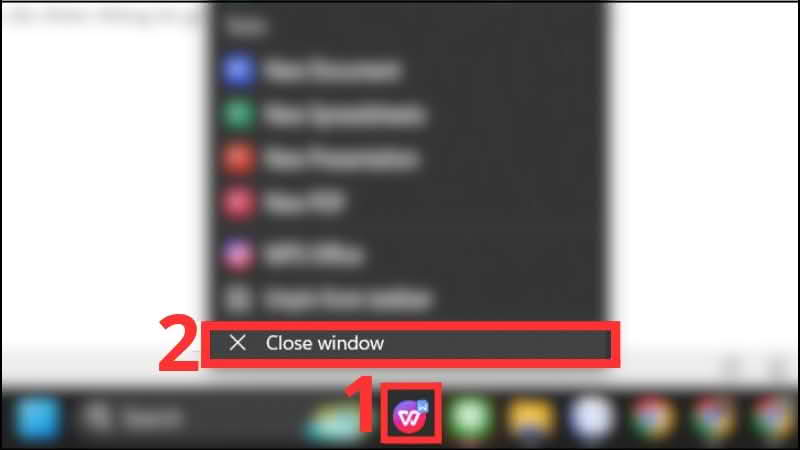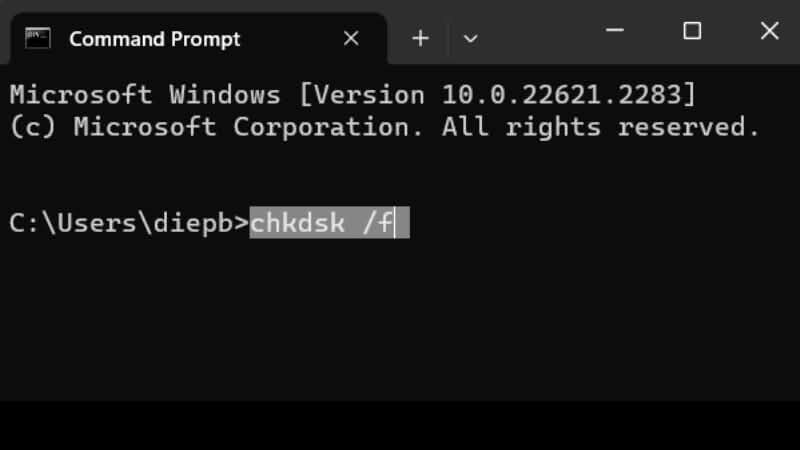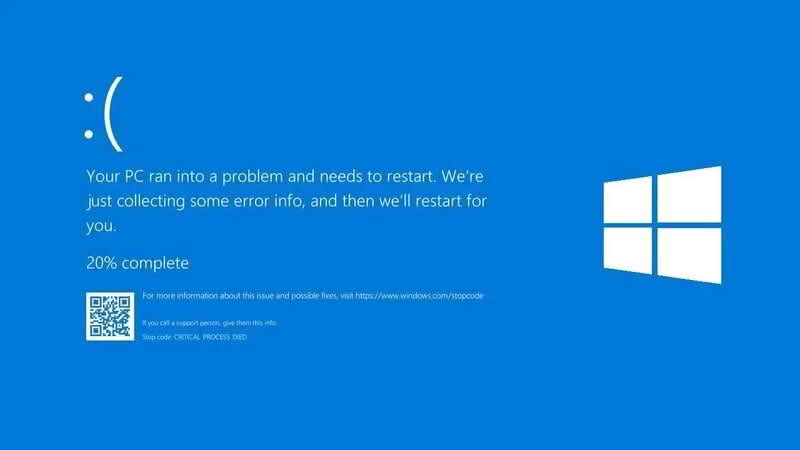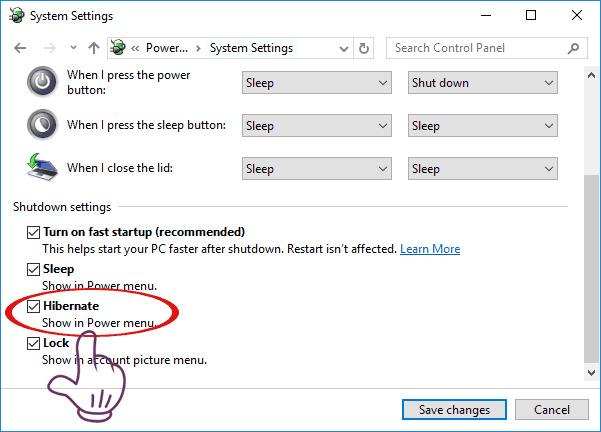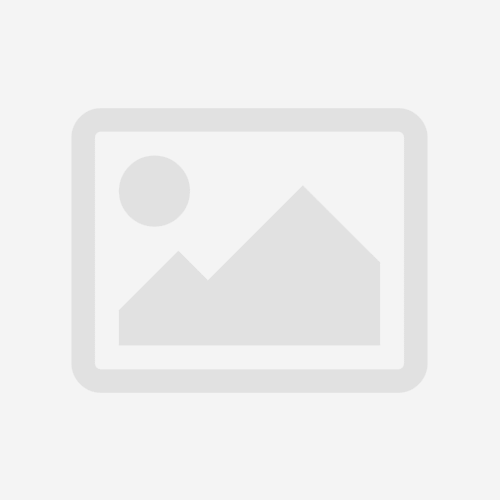Trong quá trình sử dụng máy tính, chắc hẳn bạn đã từng gặp phải những tệp tin hoặc thư mục “cứng đầu” không thể xóa được bằng các phương pháp thông thường. Những vấn đề này thường xuất hiện trên các hệ điều hành như Windows 7, 8, 10 và 11. Hãy cùng tìm hiểu nguyên nhân và cách xử lý đơn giản, hiệu quả ngay dưới đây!
-
Lý do không thể xóa một số file trên Windows
File đang được sử dụng
Nếu nhận được thông báo rằng file đang được sử dụng, điều này có nghĩa là một ứng dụng nào đó đang chạy tệp tin này. Để xử lý:
- Tắt tất cả ứng dụng đang mở liên quan đến file hoặc thư mục đó.
- Khởi động lại máy nếu không thể xác định ứng dụng gây ra lỗi.
Không có quyền truy cập (Access Denied)
Thông báo lỗi này xuất hiện khi người dùng không đủ quyền để thao tác. Cách khắc phục:
- Thay đổi quyền truy cập file hoặc thư mục qua tùy chọn Properties > Security > Advanced.
Tên file quá dài
Tên file hoặc đường dẫn quá dài cũng khiến Windows không thể xử lý. Bạn có thể:
- Đổi tên file hoặc rút ngắn đường dẫn thư mục chứa file.
-
Cách xóa file cứng đầu trên Windows 7, 8, 10, 11
Khởi động lại máy
Khi file bị khóa bởi hệ thống, bạn chỉ cần khởi động lại máy để giải phóng tài nguyên và xóa file.
Tắt ứng dụng đang sử dụng file cần xóa
- Đóng ứng dụng liên quan qua Task Manager bằng tổ hợp phím Ctrl + Shift + Esc.
- Chọn ứng dụng cần tắt trong tab Processes và nhấn End Task.
Xóa file bằng CMD hoặc PowerShell
- Cách 1: Dùng lệnh del trong Command Prompt.
- Mở Command Prompt (Run as Administrator).
- Gõ lệnh: del “đường_dẫn_đến_file”.
- Nhấn Enter để thực hiện.
- Cách 2: Xóa thư mục bằng lệnh rmdir.
-
- Mở Command Prompt (Run as Administrator).
- Gõ lệnh: rmdir /s /q “đường_dẫn_đến_thư_mục”.
- Nhấn Enter để xóa ngay lập tức.
Sử dụng công cụ chkdsk
- Mở Command Prompt (Run as Administrator).
- Nhập lệnh: chkdsk /f và nhấn Enter.
- Khởi động lại máy để chkdsk sửa lỗi ổ đĩa.
Dùng Windows Powershell
- Mở Windows Powershell bằng tổ hợp phím Windows + X.
- Gõ lệnh: del “đường_dẫn_đến_file”.
- Nhấn Enter để thực hiện.
Sử dụng Clean Boot
- Nhấn Windows + R, gõ msconfig và nhấn Enter.
- Chọn Selective startup, bỏ tích Load startup items.
- Ẩn tất cả dịch vụ Microsoft và nhấn Disable All.
- Khởi động lại máy và xóa file.
Kiểm tra phần mềm diệt virus
Phần mềm diệt virus có thể chặn bạn xóa file. Hãy:
- Vô hiệu hóa tạm thời phần mềm diệt virus.
- Xóa file hoặc thư mục và bật lại phần mềm sau khi hoàn tất.
-
Một số lưu ý quan trọng
- Hãy chắc chắn rằng file bạn muốn xóa không phải tệp tin hệ thống quan trọng.
- Kiểm tra kỹ quyền truy cập và các dịch vụ liên quan trước khi thực hiện.
SURFACECITY – Giải pháp công nghệ đáng tin cậy
Nếu bạn đang tìm kiếm các thiết bị công nghệ hiện đại, đừng bỏ qua SURFACECITY – Hệ thống bán lẻ chính hãng Microsoft Surface và phụ kiện. Tại đây, bạn sẽ được:
- Sản phẩm chính hãng: Surface Laptop, Surface Pro, và nhiều phụ kiện chất lượng cao.
- Dịch vụ tư vấn tận tâm: Đội ngũ chuyên gia luôn sẵn sàng hỗ trợ bạn.
- Ưu đãi hấp dẫn: Các chương trình khuyến mãi đặc biệt dành cho khách hàng thân thiết.
Hãy truy cập SURFACECITY ngay hôm nay để tìm kiếm thiết bị Surface phù hợp, giúp bạn nâng cao hiệu suất làm việc và giải trí!