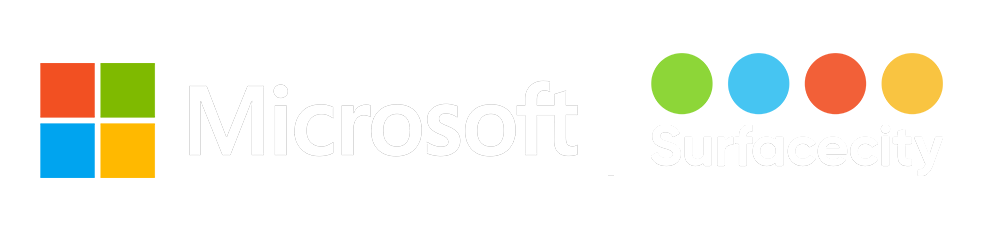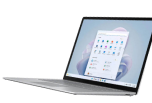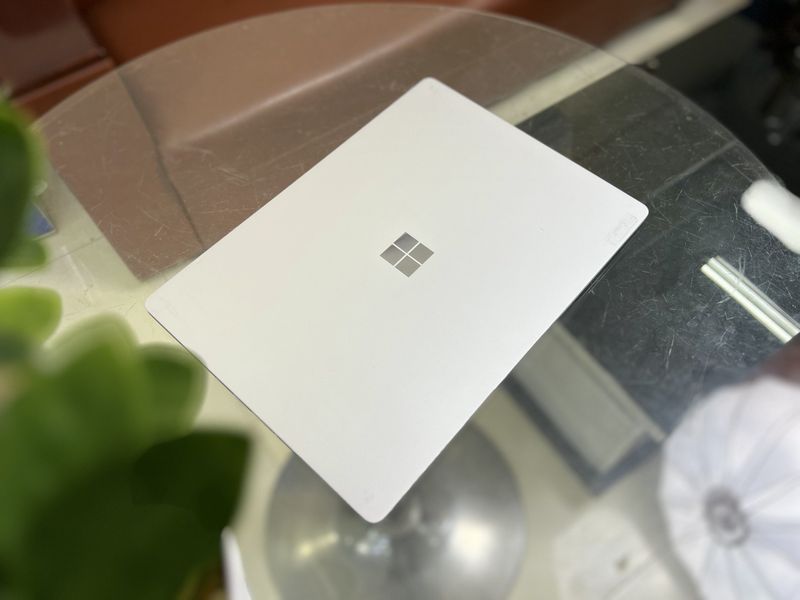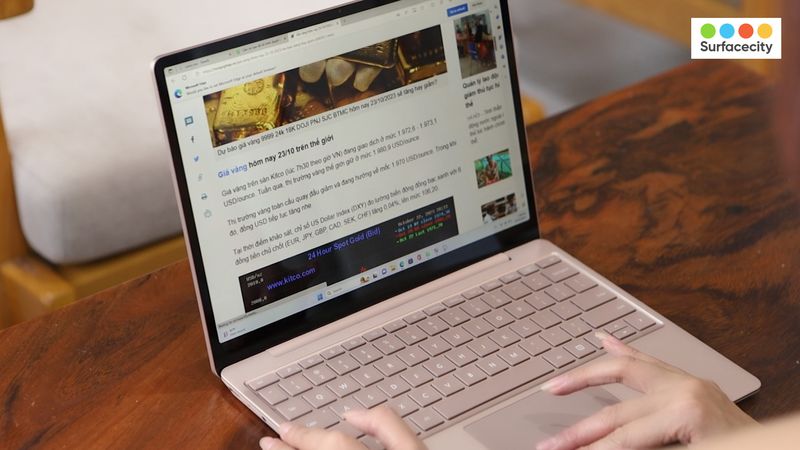Tại sao bạn cần độ phân giải tùy chỉnh trên Microsoft Surface?
Có những tình huống mà bạn có thể cần một độ phân giải tùy chỉnh. Đây là một vài trong số đó:
- Khi bạn đang làm việc với các ứng dụng không hỗ trợ DPI cao.
- Khi bạn muốn khắc phục sự cố trong khi bạn làm việc trên nhiều màn hình với tỷ lệ hiển thị khác nhau.
- Khi bạn muốn tối ưu hóa hiệu suất chơi trò chơi với độ phân giải thấp hơn và tỷ lệ khung hình 3: 2 đúng.
Độ phân giải màn hình Microsoft Surface
Dưới đây là một số thông tin về độ phân giải gốc và độ phân giải ở tỷ lệ 100% bạn có thể cần khi bạn muốn thêm độ phân giải tùy chỉnh trên Surface.
| Tên thiết bị | Độ phân giải & tỷ lệ gốc | Độ phân giải ở tỷ lệ 100% |
|---|---|---|
| Bề mặt đi | 1800 x 1200 (150%) | 1200 x 800 (100%) |
| Bề mặt 3 | 2160 x 1440 (150%) | 1440 x 960 (100%) |
| Bề mặt Pro 4-7 | 2736 x 1824 (200%) | 1368 x 912 (100%) |
| Máy tính xách tay bề mặt 1-3 | 2256 x 1504 (150%) | 1504 x 1002 (100%) |
| Sách bề mặt / Sách 2 13 “ | 3000 x 2000 (200%) | 1500 x 1000 (100%) |
| Sách bề mặt 2 15 “ | 3240 x 2160 (200%) | 1620 x 1080 (100%) |
| Surface Studio 1-2 | 4500 x 3000 (200%) | 2250 x 1500 (100%) |
Thêm độ phân giải tùy chỉnh thông qua APP đồ họa Intel
Gần đây, Intel đã giới thiệu một công cụ mới có tên Intel Graphics Command Center có sẵn để tải xuống miễn phí thông qua Microsoft Store. Công cụ này có nhiều tính năng và chức năng cho phép bạn tùy chỉnh cài đặt đồ họa của thiết bị mà không gặp rắc rối với trình điều khiển đồ họa được cài đặt hiện tại. Trên hết, nó cũng cung cấp một cách dễ dàng để thêm độ phân giải tùy chỉnh cho thiết bị của bạn.
Trung tâm chỉ huy đồ họa Intel hiện chỉ hỗ trợ bộ xử lý Intel Core thế hệ thứ 6 hoặc mới hơn và phiên bản Windows 10 1709 sau này. Dưới đây là danh sách các thiết bị hỗ trợ công cụ này:
- Surface Pro 4 / Pro 5 / Pro 6 / Pro 7
- Surface Laptop / Laptop 2 / Laptop 3 (Intel)
- Surface Book / Book 2
- Surface Studio / Studio 2
Để thêm độ phân giải tùy chỉnh qua Trung tâm chỉ huy đồ họa Intel:
1. Cài đặt APP đồ họa Intel từ Microsoft Store.
2. Mở APP đồ họa Intel .
3. Đi đến phần Hiển thị và nhấp vào nút Tùy chỉnh .
4. Nhập chiều rộng và chiều cao ưa thích của bạn và nhấp vào OK . Trong trường hợp này, tôi đã nhập 1504 cho chiều rộng và 1002 cho chiều cao trên Surface Laptop 3 của tôi.
5. Nhấp vào Có để xác nhận thêm độ phân giải tùy chỉnh.
6. Bây giờ nó sẽ có sẵn trong danh sách giải quyết. Bạn có thể xác định độ phân giải tùy chỉnh với bên X X bên cạnh nó.
7. Và nó cũng sẽ có sẵn trong danh sách độ phân giải hệ thống.
Thêm độ phân giải tùy chỉnh qua CRU
Để quản lý độ phân giải tùy chỉnh, hôm nay, tôi muốn giới thiệu một công cụ có tên CRU.
1. Tải xuống CRU (Tiện ích phân giải tùy chỉnh) .
2. Giải nén tập tin đã tải xuống.
3. Mở công cụ CRU .
4. Để thêm độ phân giải tùy chỉnh, nhấp vào nút Thêm bên dưới Độ phân giải chi tiết .
5. Đặt giá trị của độ phân giải ngang và dọc ưa thích của bạn. Trong trường hợp này trên Surface Pro 3, tôi đặt 1440 cho ngang và 960 cho dọc.
6. Bấm OK để đóng hộp thoại Độ phân giải chi tiết.
7. Nhấn OK lần nữa để lưu thay đổi.
8. Khởi động lại máy tính của bạn để áp dụng các thay đổi.
Áp dụng độ phân giải tùy chỉnh mới của bạn
Sau khi bạn khởi động lại, bây giờ bạn có thể đặt độ phân giải tùy chỉnh đã thêm của mình.
1. Chuyển đến Cài đặt> Hệ thống> Hiển thị .
2. Trong Độ phân giải , chọn độ phân giải tùy chỉnh mới của bạn (1440 x 960) .
Nhấp vào Giữ thay đổi để chấp nhận độ phân giải mới của bạn.