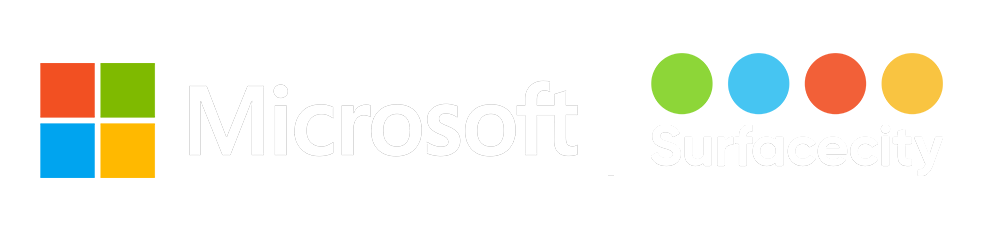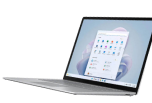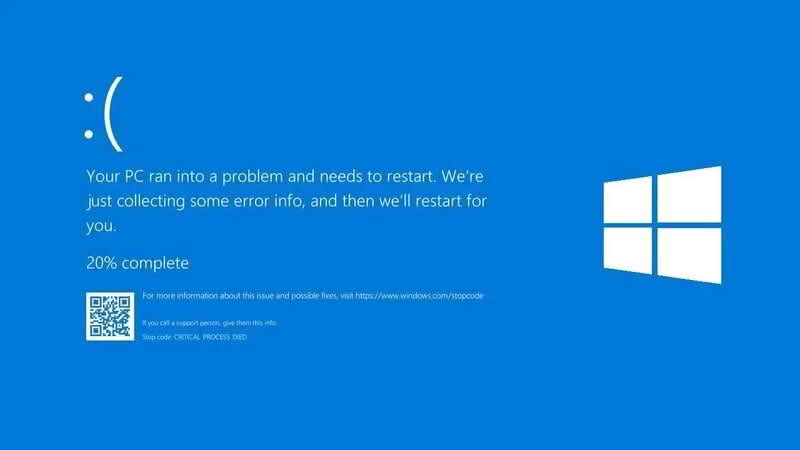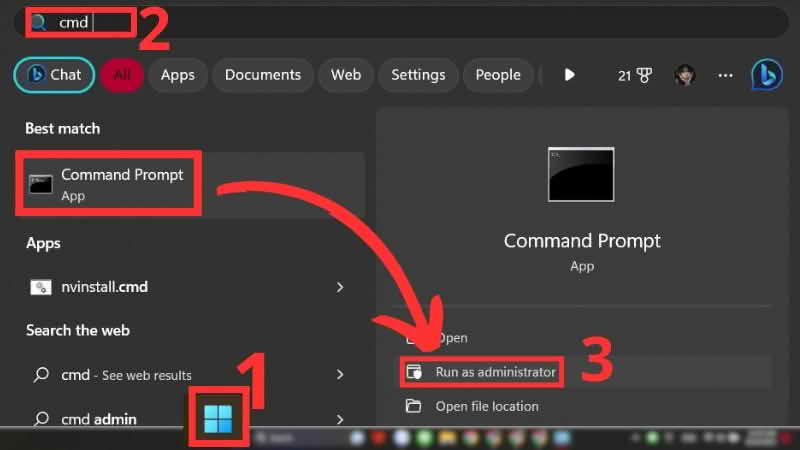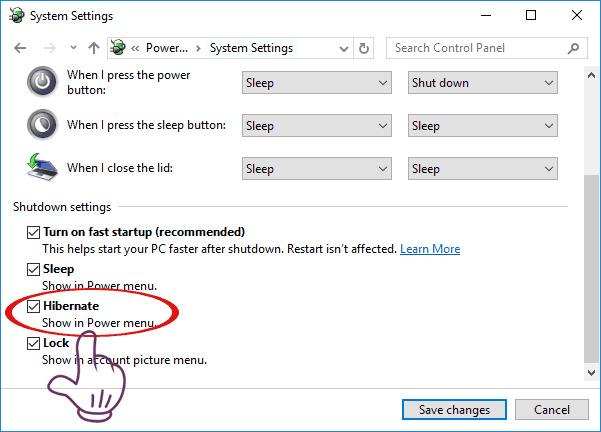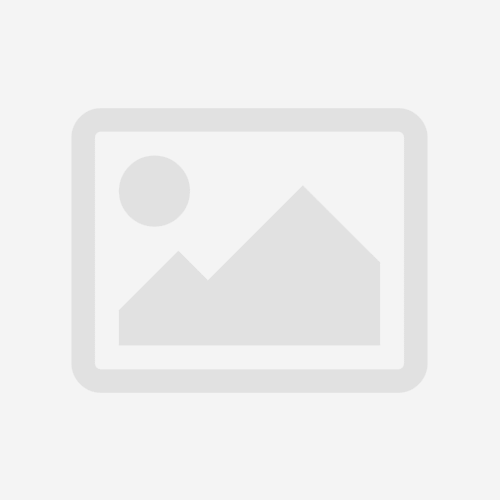Trong hướng bài hướng dẫn dưới đây, Surfacecity.vn sẽ chỉ cho bạn 5 cách khác nhau để chụp màn hình trên Surface Laptop 2
Phương pháp 1: sử dụng bàn phím, Surface Pen và các công cụ Windows tích hợp.
Không giống như các thiết bị Surface khác, Surface Laptop luôn có bàn phím đi kèm, vì vậy bạn có thể làm theo các cách truyền thống để chụp ảnh màn hình bằng cách sử dụng phím PrtSn (Print Screen) chuyên dụng có sẵn trên bàn phím. Làm như vậy.
Tùy chọn 1: Chụp toàn bộ màn hình và lưu trữ trong Windows Clipboard.
Nhấn phím PrtSn để chụp ảnh màn hình.
Dán vào các chương trình ưa thích của bạn như Paint hoặc Word.
Tùy chọn 2: Chỉ chụp cửa sổ đang hoạt động và lưu trữ trong Windows Clipboard.
Nhấn phím Alt + PrtSn để chụp ảnh màn hình của cửa sổ đang hoạt động.
Dán vào các chương trình ưa thích của bạn như Paint hoặc Word.
Lưu ý: Nếu bạn đang sử dụng OneDrive, bạn cũng có thể bật tùy chọn để tự động lưu tất cả các ảnh chụp màn hình đã chụp vào Onedrive. Nó sẽ được lưu trong thư mục OneDrive \ Pictures \ Ảnh chụp màn hình .
Đây là cách bạn có thể kích hoạt tùy chọn lưu ảnh chụp màn hình tự động:
- Trên thanh tác vụ, bấm vào biểu tượng OneDrive > More > Settings .
- Đi tới Auto Save và bật Automatically save screenshots I capture to OneDrive
Phương pháp 2: Ảnh chụp màn hình trên Surface Laptop 2 bằng Surface Pen
Surface Pen đã được phát triển và nhận được nhiều chức năng tốt hơn trong Windows 10. Trong bản cập nhật Windows 10 tháng 10, có một tính năng mới gọi là Snip & Sketch . Chức năng này sẽ chụp màn hình của thiết bị và bật lên với các công cụ để vẽ, cắt xén và các công cụ khác.
Bạn có thể chụp ảnh màn hình bằng cách sử dụng Surface Pen với chức năng này. Để kích hoạt chức năng phác thảo màn hình
- Nhấp đúp vào nút tẩy trên đỉnh Surface Pen của bạn.
- Bây giờ bạn có thể chỉnh sửa, cắt và lưu ảnh chụp màn hình bằng cách nhấp vào nút Save as trên góc trên bên phải màn hình.
Phương pháp 3: Ảnh chụp màn hình trên Surface Laptop với Windows Snipping Tool
Trong Windows, có một chương trình chụp màn hình tích hợp có tên Snipping tool có nhiều điều khiển và chức năng hơn các phương thức trên. Để mở công cụ này:
- Mở menu Start và gõ Snipping Tool, hoặc bạn có thể nhập trực tiếp vào hộp văn bản Cortana.
- Bạn cũng có thể mở công cụ này bằng cách mở Start và xác định vị trí Snipping Tool dưới Windows Accessories thư mục.
Khi bạn khởi chạy công cụ, bạn có thể chụp ảnh màn hình theo 4 cách như Máy tính để bàn đầy đủ, cửa sổ chương trình cụ thể, bất kỳ kích thước nào của hình chữ nhật và bất kỳ hình thức nào bạn vẽ thủ công.
Sau khi bạn chọn một khu vực bạn muốn chụp ảnh màn hình, nó sẽ hiển thị trong một cửa sổ mới. Bạn có thể vẽ hoặc tô sáng trên ảnh chụp màn hình trước khi lưu chúng. Công cụ này cho phép bạn lưu ảnh chụp màn hình dưới dạng tệp JPEG, PNG, GIF hoặc HTML theo mong muốn của bạn.
Phương pháp 4: Ảnh chụp màn hình trên Surface Laptop 2 với Snip & Sketch Tool
Trong các Bản cập nhật Windows 10 gần đây, Microsoft đã giới thiệu một công cụ hiện đại mới có tên Snip & Sketch cho phép bạn nhanh chóng chú thích ảnh chụp màn hình, ảnh và các hình ảnh khác bằng bút, chạm hoặc chuột và lưu, dán hoặc chia sẻ với các ứng dụng khác. Để chụp ảnh màn hình với công cụ này:
- Mở menu Start và nhập vào Snip & Sketch, hoặc bạn có thể nhập trực tiếp vào hộp văn bản Cortana. Bạn cũng có thể mở công cụ này bằng cách mở menu Bắt đầu và định vị ứng dụng Snip & Sketch .
- Khi công cụ khởi chạy, bấm New và bấm Snip now.
- Chọn một khu vực bạn muốn chụp.
- Hình ảnh được chụp sẽ xuất hiện trong cửa sổ Snip & Sketch mới. Tại thời điểm này, bạn có thể chú thích, vẽ hoặc tô sáng bất cứ thứ gì bạn muốn trên ảnh chụp màn hình.
- Nhấp vào biểu tượng Save để lưu ảnh chụp màn hình vào một tệp. Hoặc nhấp vào Copy biểu tượng để sao chép ảnh chụp màn hình vào khay nhớ tạm của Windows để bạn có thể dán nó vào nơi khác.
Phương pháp 5: Ảnh chụp màn hình trên Surface Laptop 2 với Phím tắt
Có một cách khác nhanh hơn để kích hoạt công cụ Snip & Sketch bằng cách sử dụng các phím tắt Windows 10. Để làm việc đó:
- Trên bàn phím của bạn, nhấn và giữ phím Windows & phím Shift , sau đó nhấn và nhả phím S.
- Nó sẽ khởi chạy công cụ Snip & Sketch với chế độ cắt màn hình, do đó bạn có thể chọn và chụp bất kỳ khu vực nào bạn muốn ngay lập tức.
- Bây giờ bạn có thể chú thích, vẽ hoặc tô sáng ảnh chụp màn hình trong công cụ.
- Nhấp vào biểu tượng Save để lưu ảnh chụp màn hình vào một tệp. Hoặc nhấp vào Copy biểu tượng để sao chép ảnh chụp màn hình vào bảng tạm của Windows để bạn có thể dán nó vào nơi khác