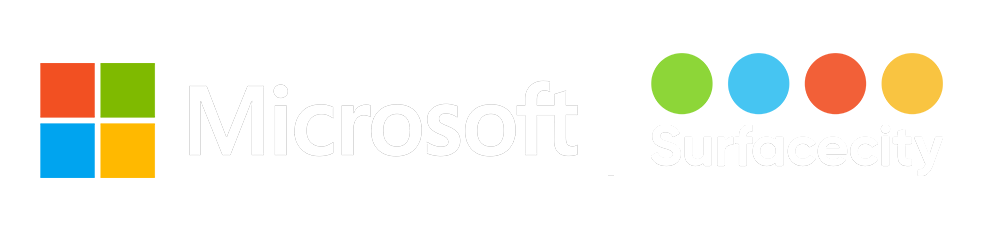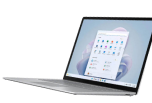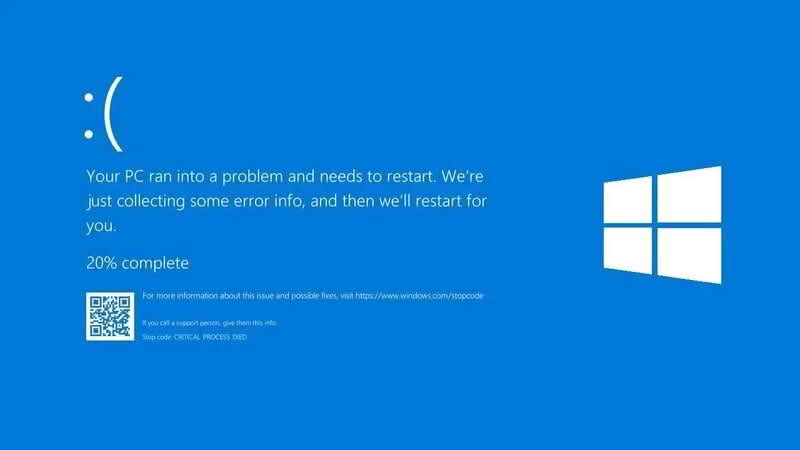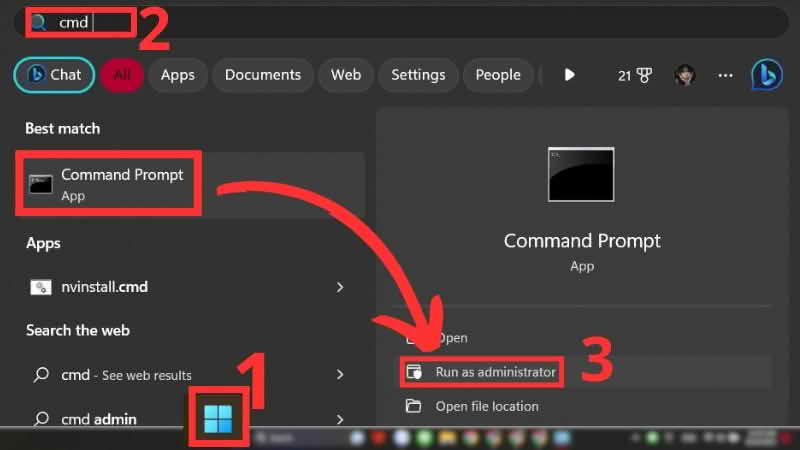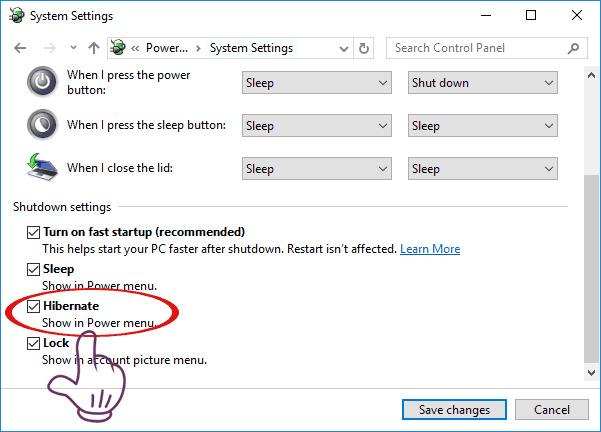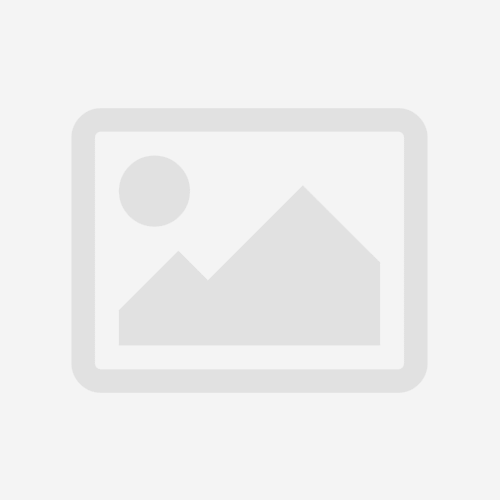Laptop là một vật bất ly thân mà bạn dùng để làm việc cũng như giải trí. Tuy nhiên, đôi lúc chúng phát sinh ra những lỗi khá là khó chịu như việc không thể kết nối với WiFi.
Vì vậy, team Thủ thuật của Surface City sẽ hướng dẫn bạn các cách để có thể khắc phục khi laptop không thể kết nối wifi nhé.
1. Kiểm tra nguồn điện và dây Internet
Việc sử dụng lâu dài mà không tháo dây nguồn của Router ra cũng khiến những thiết bị này dính bụi dày đặc, dòng điện thiếu ổn định và mạng chập chờn. Ngoài ra bạn nên kiểm tra dây Internet xem dây có được cắm chặt vào thiết bị không.
2. Khởi động lại Router WiFi
Đây là cách làm đơn giản để giải tỏa nhiệt lượng cho Router cũng như tăng tốc cho Router mạnh và ổn định hơn trước. Bạn hãy tìm xem mặt sau của Router sẽ thấy nút nguồn to và nhô ra, bạn hãy ấn vào đấy, Router sẽ tắt và bạn để đó từ 1 phút đến 5 phút rồi hãy khởi động lại thiết bị.
Nếu wifi vẫn chưa cho ra tín hiệu mạnh hơn thì bạn hãy liên hệ nhà cung cấp mạng của bạn (thường là số điện thoại được in trên Router).
Cách cuối cùng là Reset lại Wifi để thiết bị trở về trạng thái ban đầu. Bạn tìm kiếm cái nút tròn nhỏ có lỗ màu đen ở giữa nhé. Sau đó, lấy một vật nhỏ ( như que lấy sim ) đè giữ trong 30s là Router của bạn sẽ được Reset.
3. Quên mạng Wifi trên máy tính
Cách này được xem là khá hiệu quả vì phần mềm đôi khi cũng hay gặp lỗi. Bạn chọn vào biểu tượng Wifi dưới thanh Taskbar. Sau đó, tìm đến địa chỉ Wifi nhà bạn và nhấp chuột phải vào. Cuối cùng là chọn Forget là xong. Sau đó bạn thử kết nối lại wifi xem có ổn định chưa nhé.
4. Dùng công cụ sửa lỗi của chính Windows
Đây là một tính năng khá thú vị của hệ điều hành Windows. Với khả năng tự nhận ra lỗi và sửa chữa lại là một tính năng rất hữu ích và được rất nhiều người sử dụng. Để bật tính năng này bạn truy cập theo đường dẫn trong phần Settings > Update & Security > Troubleshoot > Additional troubleshooters – Internet Connections > Run the troubleshooter.
Sau đó làm theo hướng dẫn của Windows để hoàn tất khắc phục lỗi nhé.
5. Tắt tường lửa trên Windows
Tường lửa được xem là một tính năng ngăn chặn các trang Web xấu cũng như sự xâm nhập của Virus vào laptop của bạn. Tuy nhiên, đôi khi tính năng này cũng được xem là nguyên nhân ngăn chặn bạn truy cập vào Internet. Hãy truy cập theo đường dẫn để tắt nó đi nhé: Settings > Update & Security >Windows Security > Firewall & network protection > Private network. Sau đó tắt (Off) tùy chọn Windows Defender Firewall.
Hãy thử mở một trình duyệt và xem có vào Internet được chưa nhé.
6. Update Driver mới nhất cho laptop
Đôi khi Driver quá cũ cũng là nguyên nhân dẫn đến laptop của bạn chập chờn khi truy cập vào Internet. Hãy mở Device Manager bằng cách nhập tên ứng dụng trên thanh tìm kiếm của Windows trên màn hình.
Sau đó chọn Driver Internet mà bạn muốn Update.
7. Tắt các phần mềm diệt Virus
Nếu bạn là một người dùng phổ thông thì các phần mềm diệt virus cũng không cần thiết vì Windows Defender trên laptop cũng đã đủ sức bảo vệ thiết bị của bạn. Hãy tắt các phần mềm này đi vì đôi khi chúng sẽ khiến bạn không thể truy cập Internet được.
Hy vọng với những chia sẻ của team Surface City trên đây có thể phần nào giúp việc khắc phục kết nối wifi của các bạn trở nên dễ dàng và nhanh chóng hơn. Hãy like, share để ủng hộ cho team Thủ thuật của Surface City nhé!