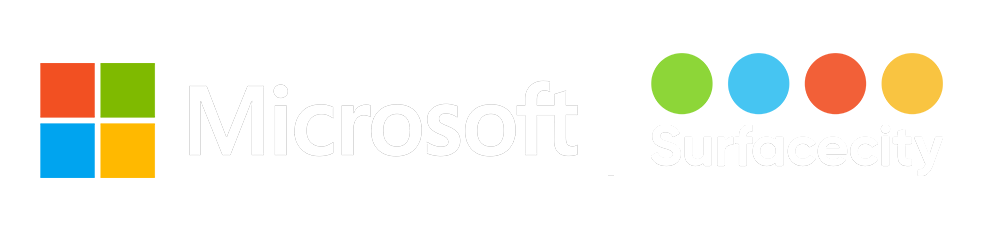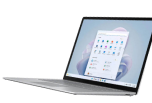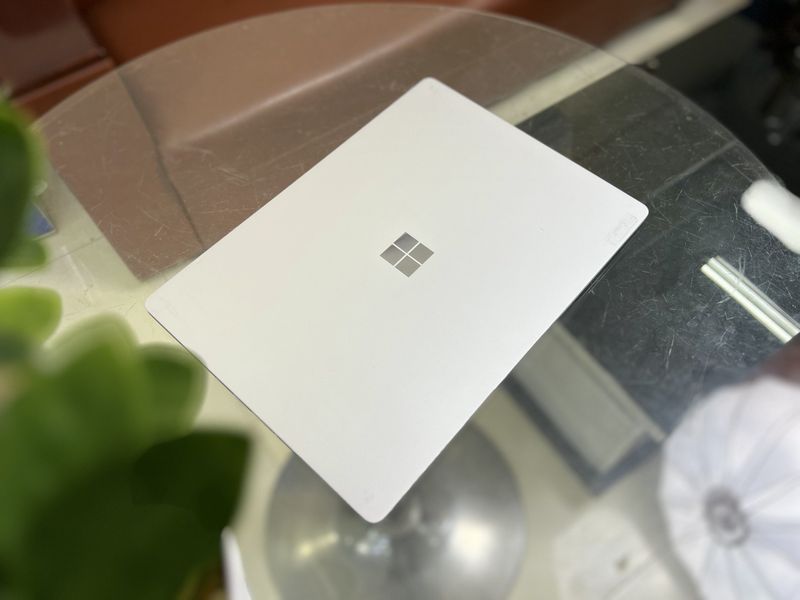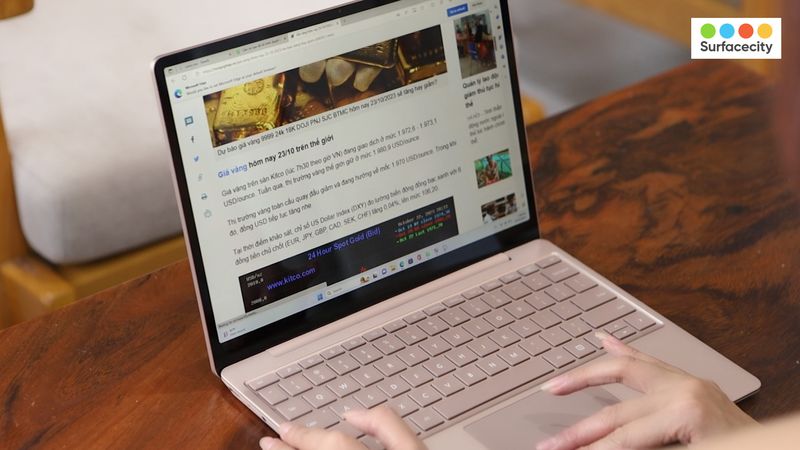Trong bài viết này Surface City sẽ chỉ cho bạn ba phương pháp để vô hiệu hóa GPU rời của Surface Book để bạn có thể chạy bất kỳ ứng dụng và trò chơi nào có đồ họa tích hợp để có thời lượng pin tốt hơn.
Cách vô hiệu hóa GPU rời của Surface Book bằng cách tách rời khỏi bàn phím
1. Trên bàn phím, nhấn và giữ phím Detach trong vài giây hoặc chỉ cần nhấp vào biểu tượng Surface Detach bên trong thanh tác vụ.
2. Nếu bạn không đóng tất cả các ứng dụng và trò chơi hiện đang sử dụng dGPU, nó sẽ hiển thị thông báo lỗi như dưới đây:
3. Đóng tất cả các ứng dụng và trò chơi được phát hiện và thử nhấn lại.
4. Khi nó sẵn sàng để tách ra, hãy tháo phần clipboard khỏi bàn phím.
5. Khởi chạy ứng dụng hoặc trò chơi của bạn và đợi cho đến khi nó được tải hoàn toàn. Ứng dụng hoặc trò chơi sẽ sử dụng đồ họa tích hợp.
6. Bây giờ bạn có thể gắn lại clipboard vào bàn phím.
Cách tắt GPU rời của Surface Book thông qua Trình quản lý thiết bị
1. Nhấp chuột phải vào biểu tượng Bắt đầu và đi chọn Device Manager
2. Trong cây thiết bị, định vị và mở rộng Display adapters.
3. Nhấp chuột phải vào GPU NVIDIA GeForce và chọn Disable device .
4. Nó sẽ vô hiệu hóa thiết bị và bạn sẽ thấy trạng thái bị tắt xuất hiện dưới GPU NVIDIA GeForce như dưới đây:
Cách tắt GPU rời của Surface Book thông qua cài đặt UEFI
1. Tắt Surface Book của bạn.
2. Nhấn và giữ nút Tăng âm lượng trên Surface của bạn, sau đó nhấn và nhả nút Nguồn.
3. Khi bạn thấy màn hình logo Surface xuất hiện, hãy nhả nút Tăng âm lượng . Màn hình Surface UEFI sẽ xuất hiện sau vài giây.
4. Nó sẽ hiển thị trang cấu hình Surface UEFI như dưới đây:
5. Đi đến phần Devices và bạn thấy tùy chọn bật / tắt DG DGUU, trong trang Thiết bị như bên dưới.
6. Chuyển đổi DGPU sang Off để tắt GPU rời trên Surface Book của bạn.
7. Trong menu Surface UEFI, đi đến Exit và nhấp vào Restart now
8. Nó sẽ lưu các thiết lập của bạn và khởi động lại Surface của bạn.
9. Bây giờ bạn có thể thấy rằng GPU NVIDIA GeForce GPU không còn xuất hiện trong trình quản lý thiết bị nữa.