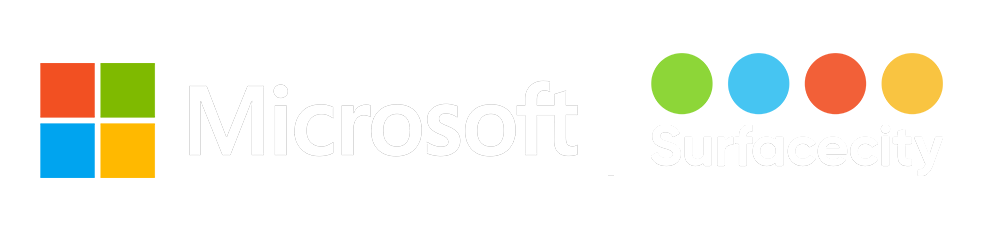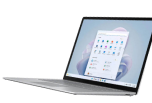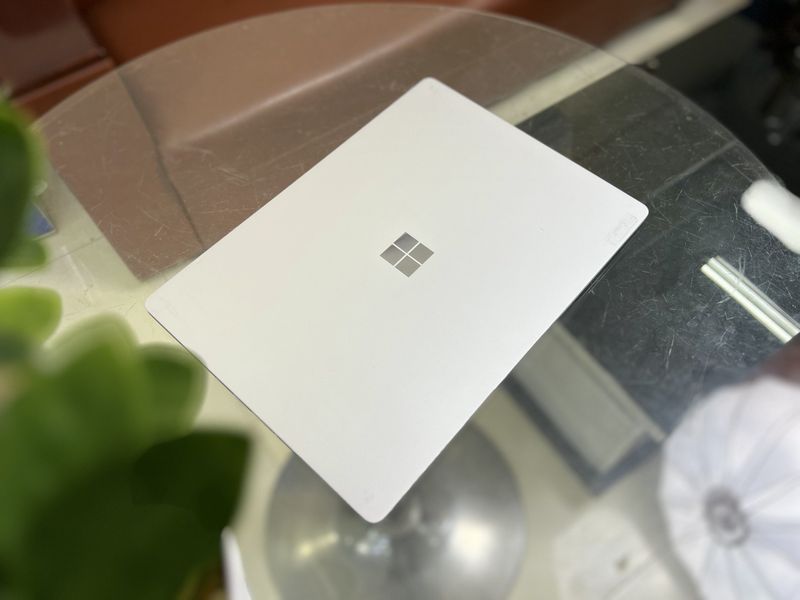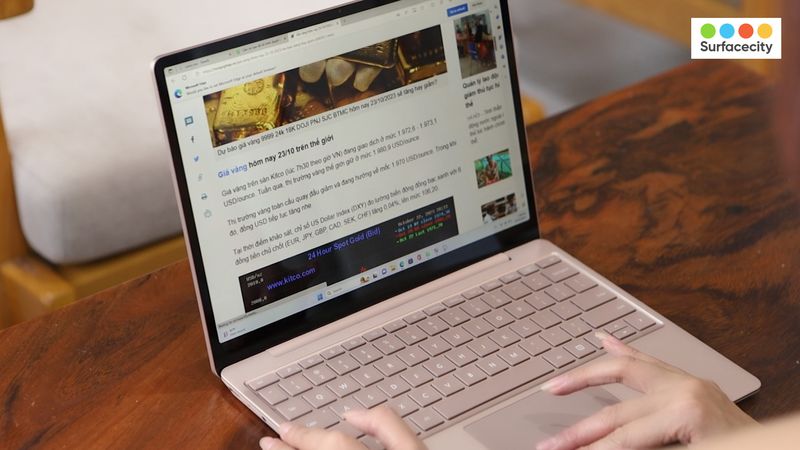Máy tính và thiết bị điện tử ngày càng khó sửa chữa và nâng cấp hơn trong thập kỷ qua, đặc biệt là máy tính bảng. Tuy nhiên, Microsoft đã đi ngược lại xu hướng này. Từ Surface Pro 7+ ra mắt vào đầu năm 2021, mọi mẫu laptop đều cho phép bạn dễ dàng tháo và thay thế ổ SSD. Điều này cũng áp dụng cho Surface Pro 11 mới nhất, giúp việc nâng cấp trở nên đơn giản hơn bao giờ hết. Hãy cùng SURFACECITY tìm hiểu cách thực hiện quá trình này!
Hướng dẫn chi tiết cách nâng cấp bộ nhớ trên Surface Pro
Để thay thế ổ SSD trên các mẫu Surface Pro, bạn cần có những thiết bị sau:
- Danh Sách Các Mẫu Surface Pro Có Thể Thay Thế Ổ SSD:
-
- Surface Pro 7+ dành cho doanh nghiệp
- Surface Pro 8
- Surface Pro 9
- Surface Pro 9 với 5G
- Surface Pro 10 dành cho doanh nghiệp
- Surface Pro 11
- Thiết Bị Cần Thiết:
-
- SSD M.2 2230: Loại SSD này phổ biến hơn nhờ các thiết bị như Steam Deck.
- Tua Vít Torx T3: Dùng để tháo ổ SSD.
- Dụng Cụ Tháo SIM: Giúp mở nắp dưới chân đế của Surface Pro 9 5G.
- Ổ USB 32GB: Để tạo ổ đĩa phục hồi.
Bước 1: Tạo Ổ Đĩa Phục Hồi
Trước khi tháo ổ SSD, hãy tạo một ổ đĩa phục hồi và sao lưu các tệp cá nhân. Bạn có thể làm theo các bước sau:
- Truy cập trang Surface Recovery và chọn mẫu thiết bị của bạn.
- Tải xuống hình ảnh khôi phục dưới dạng tệp ZIP.
- Cắm ổ USB vào laptop và mở hộp tìm kiếm, gõ “ổ đĩa khôi phục” để bắt đầu quá trình tạo ổ đĩa.
- Chọn ổ USB và làm theo hướng dẫn để hoàn tất.
Bước 2: Thay Thế Ổ SSD
Sau khi đã sao lưu, bạn có thể tiến hành thay thế ổ SSD:
- Mở chân đế của Surface Pro.
- Xác định nắp ổ SSD bên phải thiết bị và mở nắp.
- Đối với Surface Pro 9 trở lên, chỉ cần nhấn xuống để mở.
- Đối với Surface Pro 7+, Surface Pro 8 và Surface Pro 9 5G, dùng dụng cụ tháo SIM để mở.
- Dùng tua vít Torx T3 tháo ốc giữ ổ SSD và nhẹ nhàng kéo ổ SSD ra.
- Đặt ổ SSD mới vào vị trí cũ, căn chỉnh chân cắm và cố định lại bằng ốc vít.
Bước 3: Cài Đặt Lại Windows 11
Khi đã thay thế xong ổ SSD, hãy tiến hành cài đặt lại Windows:
- Cắm ổ đĩa phục hồi vào laptop
- Nhấn và giữ nút giảm âm lượng trong khi nhấn nút nguồn.
- Khi logo Surface hiện lên, thả nút giảm âm lượng.
- Chọn ngôn ngữ, bố cục bàn phím, và tiến hành khôi phục từ ổ đĩa.
Tiết Kiệm Dung Lượng Lưu Trữ
Sau khi cài đặt xong, laptop của bạn sẽ trở lại trạng thái ban đầu. Bạn có thể cài đặt lại các phần mềm cần thiết và khôi phục tệp đã sao lưu. Nếu muốn, bạn có thể sử dụng ổ SSD gốc cho mục đích khác, chẳng hạn như hộp đựng ổ SSD di động.
Nâng cấp bộ nhớ cho laptop không chỉ giúp cải thiện hiệu suất mà còn giúp bạn tiết kiệm chi phí và tối ưu hóa thiết bị của mình. Hãy thực hiện ngay để trải nghiệm những điều tuyệt vời mà một ổ SSD mới mang lại!