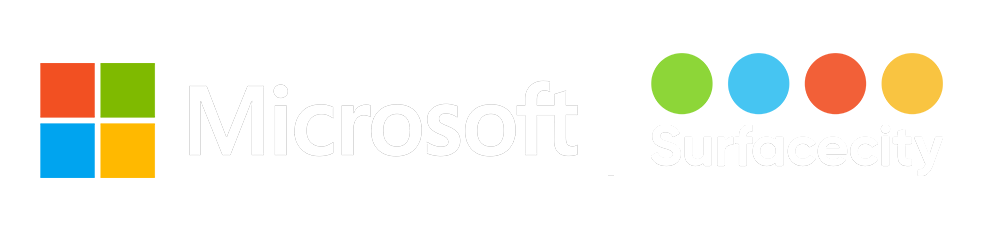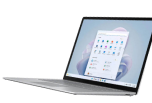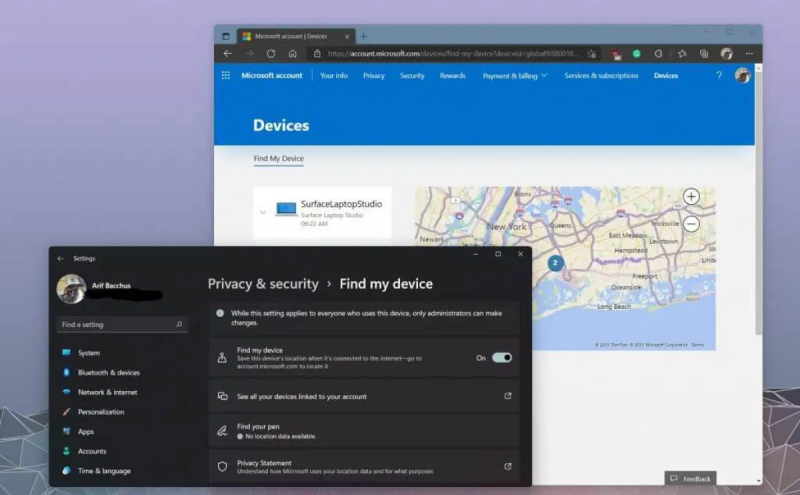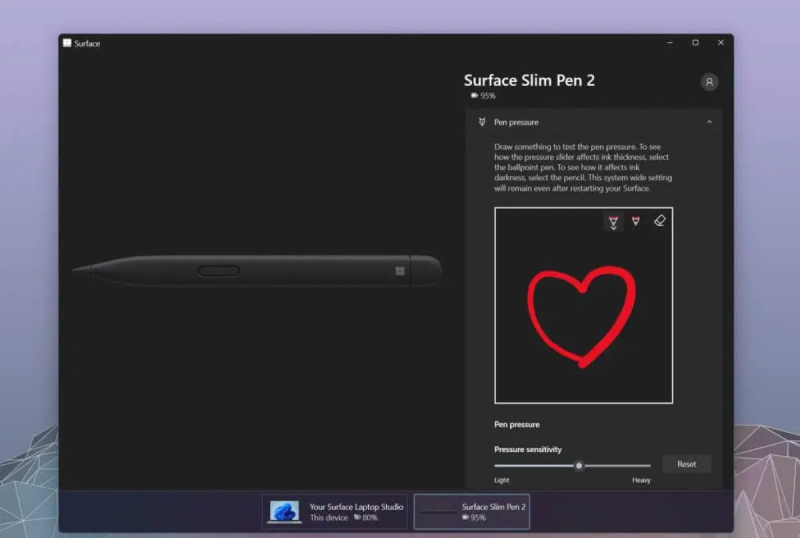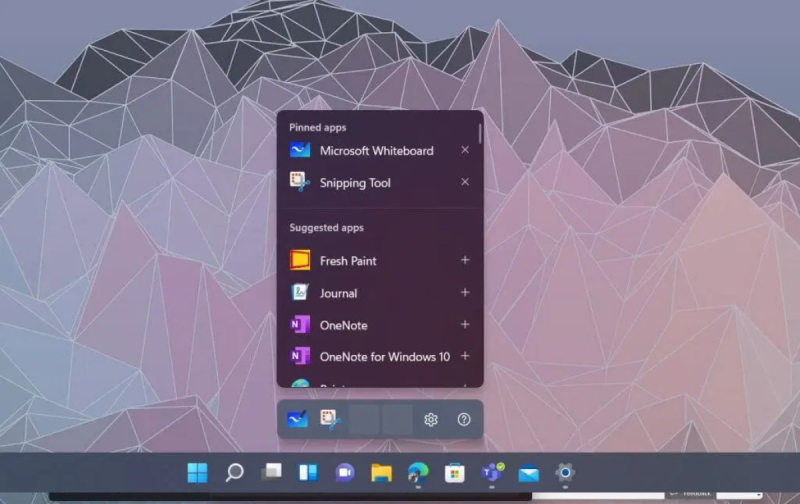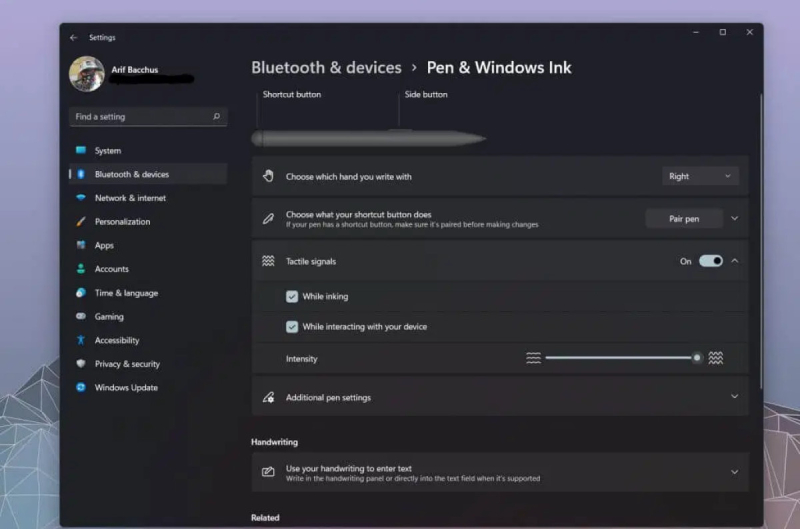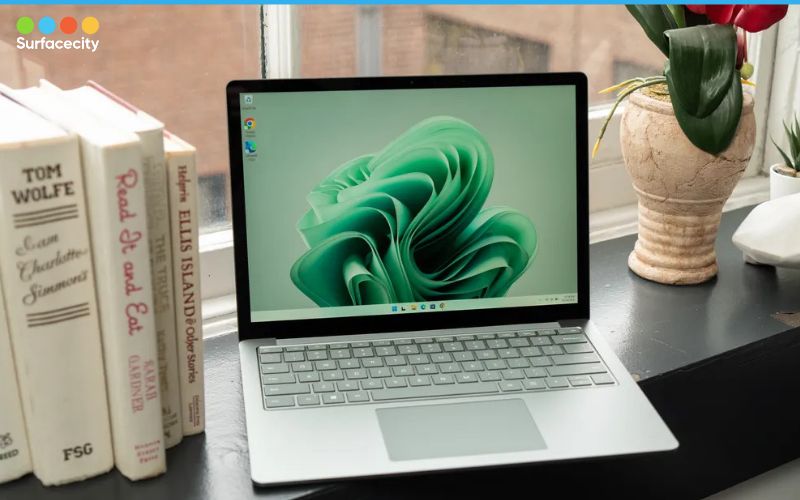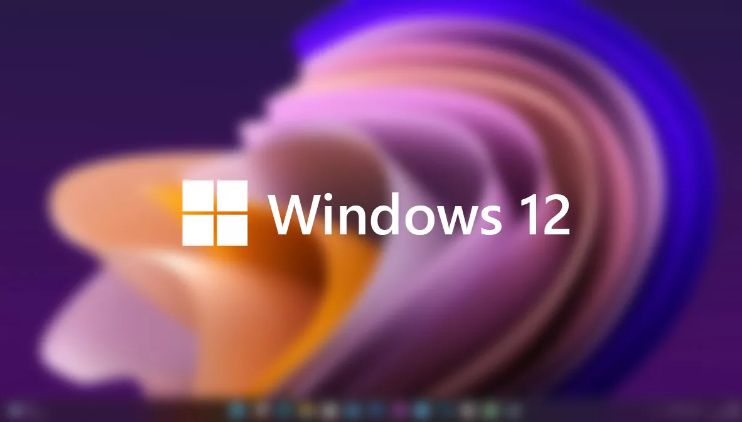Bút Surface Slim Pen 2 đã đem đến một số cải tiến so với thế hệ trước, cùng với khả năng tạo xúc giác giúp mực viết và vẽ trở nên sống động hơn. Bút Surface Slim Pen 2 được cải tiến với đầu nhọn hơn, sử dụng chip G6 hỗ trợ công nghệ xúc giác và tính năng sạc thân thiện với môi trường. Với những tính năng này, Surface Slim Pen 2 đích thực là lựa chọn hoàn hảo cho mọi người dùng Surface.
Chiếc Surface Slim Pen 2 đã được thiết kế đặc biệt cho các thiết bị mới như Surface Pro 8 và Surface Laptop Studio. Mặc dù vậy, giống như hầu hết các phiên bản Surface Pen trước, nó cũng tương thích với các thiết bị Surface cũ hơn như Surface Pro 3 đến Surface Pro 7 Plus, Surface Pro X, Surface Go 2, Surface Laptop đến Surface Laptop 4, Surface Book đến Surface Book 3 và nhiều model khác.
Hãy cùng SURFACECITY khám phá những thủ thuật cùng bút Surface Slim Pen 2 trong bài viết dưới đây để tận dụng tối đa chiếc bút điện tử mới của bạn nhé!
Thay đổi cài đặt phản hồi xúc giác
Microsoft gọi tính năng này trên Surface Slim Pen 2 là “tactile signals” (tín hiệu xúc giác). Bút cảm ứng thế hệ mới này có một mô-tơ xúc giác tích hợp ở phần dưới, gần đầu bút, tạo ra hiệu ứng rung nhẹ khi bạn viết hay vẽ trên màn hình. Mặc định, cài đặt này ở mức trung bình – thấp.
Tuy nhiên, bạn có thể thay đổi lực ma sát để cảm giác viết vẽ mạnh hơn bằng cách vào mục Bluetooth & devices trong Windows 11. Điều này giúp bạn có trải nghiệm viết vẽ trung thực hơn khi sử dụng Surface Slim Pen 2.
Tìm kiếm Surface Slim Pen 2 bị mất
Mẹo tìm kiếm này không chỉ áp dụng cho phiên bản bút Surface Slim Pen 2, bạn cũng có thể áp dụng cách tương tự để tìm bất kỳ phiên bản Surface Pen nào của bạn.
Hãy sử dụng tính năng Find my Pen trong phần Privacy & Security, sau đó chọn Find my Device. Thao tác này sẽ trích xuất dữ liệu vị trí từ thiết bị Surface của bạn và cung cấp bản đồ cho vị trí của chiếc bút. Tính chính xác của việc này phụ thuộc vào dữ liệu mạng wifi và chỉ hiển thị một bản đồ tổng quan, nhưng nó cũng giúp bạn dễ dàng tìm thấy bút nếu bạn để nó ở trong nhà hoặc trong văn phòng làm việc.
Thay đổi độ nhạy áp lực của Surface Slim Pen 2
Surface Surface Slim Pen 2 được trang bị 4096 mức áp lực, nên đôi khi bạn có thể cảm thấy bút quá nhạy đối với các thao tác của bạn. Bạn có thể điều chỉnh để phù hợp hơn với ứng dụng Surface.
- Bước 1: Mở ứng dụng Surface trên thiết bị và chọn mục cuối cùng để vào cài đặt Surface Slim Pen 2.
- Bước 2: Thực hiện một số thao tác viết để kiểm tra độ nhạy áp lực hiện tại của bút.
- Bước 3: Kéo thanh trượt tại phần Pressure sensitivity để điều chỉnh mức độ nhạy áp lực.
Tất cả các thiết lập bạn thay đổi sẽ ảnh hưởng đến toàn bộ hệ thống và tất cả ứng dụng trên thiết bị của bạn. Những thay đổi này sẽ vẫn còn hiệu lực sau khi bạn khởi động lại thiết bị Surface của bạn.
Đổi các phím tắt trên Windows Ink
Đây là một tính năng độc đáo của Windows 11, khi bạn nhấc hoặc kết nối bút Surface Pen, menu mực mới sẽ hiện ra. Với Surface Slim Pen 2, khi hệ thống nhận ra phụ kiện đang gần, menu này sẽ xuất hiện ở phía trên thanh tác vụ với các phím tắt cho một số ứng dụng đề xuất. Bạn có thể tùy chỉnh các ứng dụng này theo sở thích bằng cách: Nhấp vào biểu tượng cài đặt (biểu tượng bánh răng) > chọn Edit pen menu > thêm vào 2 ứng dụng bổ sung để dễ dàng bắt đầu việc viết mực.
Thay đổi chức năng các nút trên Surface Slim Pen 2
Tương tự như việc điều chỉnh độ nhạy áp lực, bạn có thể tùy chỉnh chức năng của các nút trên Surface Slim Pen 2 để phù hợp với nhu cầu sử dụng của bạn.
- Bước 1: Nhấn tổ hợp phím Windows + I để mở Cài đặt.
- Bước 2: Chọn Devices > Bluetooth & other devices > Pen & Windows Ink.
- Bước 3: Chọn Lựa chọn nút tắt mà bạn muốn và sau đó chọn một trong những tùy chọn được cài đặt sẵn như: Whiteboard, Screen Snip hoặc Pen menu và OneNote.
Ngoài ra, bạn cũng có thể tùy chỉnh để mở một chương trình hoặc ứng dụng cụ thể theo mong muốn.
Lời kết
Surface Slim Pen 2 là công cụ sáng tạo mạnh mẽ, đem lại những trải nghiệm viết và vẽ tuyệt vời. Từ khả năng tùy chỉnh phản hồi xúc giác đến tính năng tìm kiếm bút bị mất và việc điều chỉnh chức năng nút tắt, bút Surface Slim Pen 2 đem đến những thuận lợi tùy chỉnh không giới hạn cho người dùng. Hãy cùng khám phá các thủ thuật này và tận dụng tối đa chiếc bút điện tử mới của bạn cùng SURFACECITY!