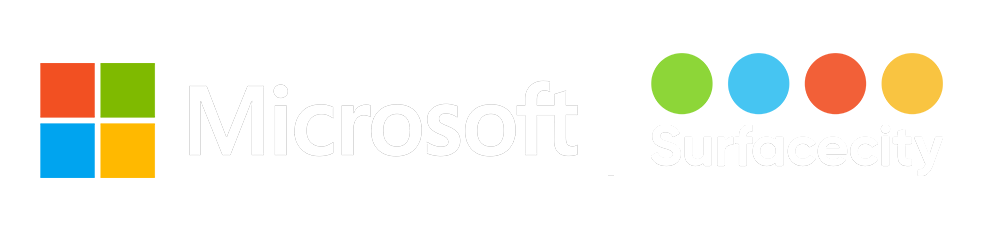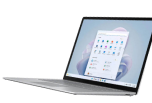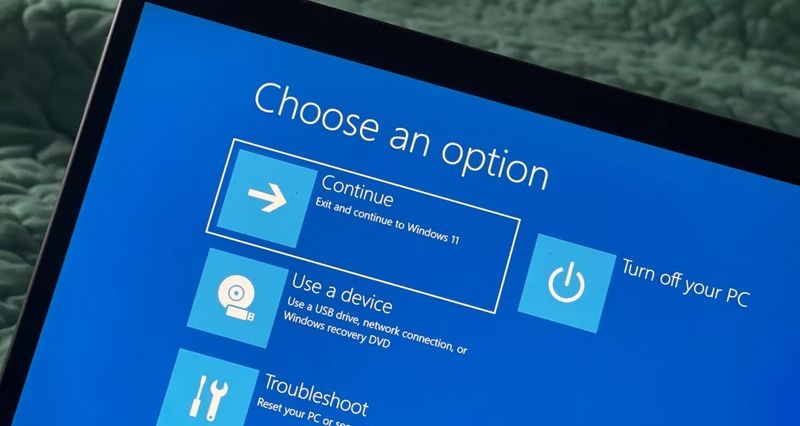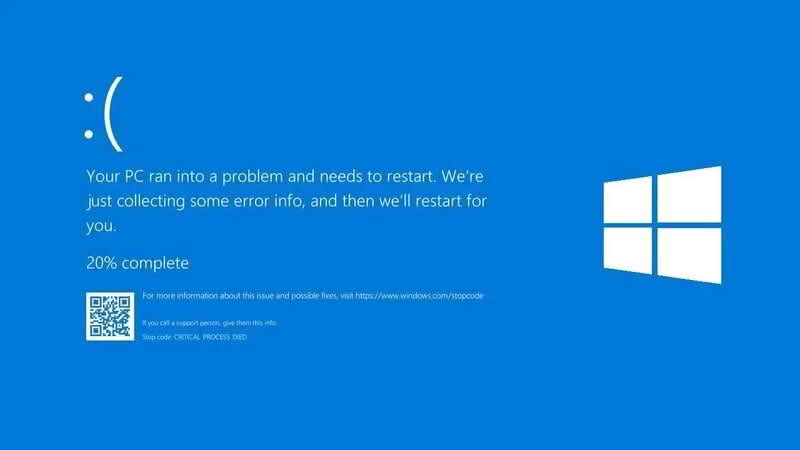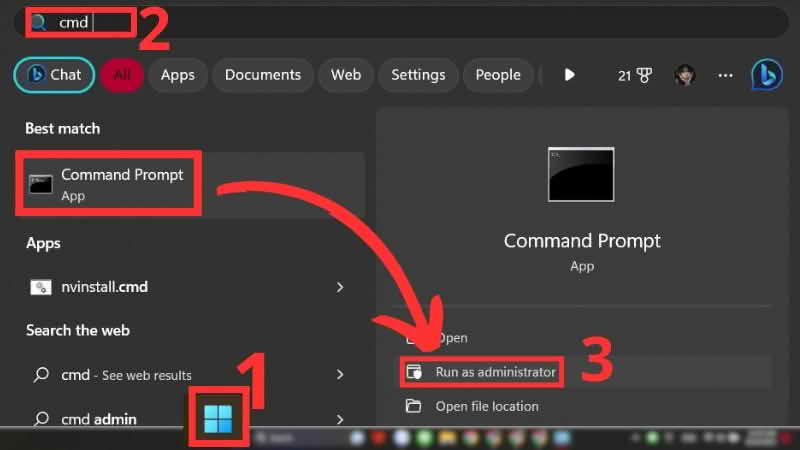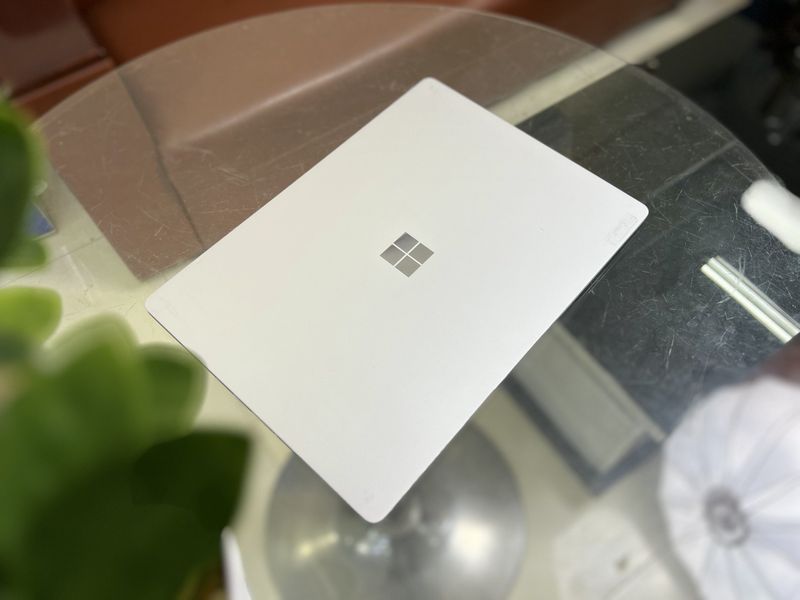Một trong những điều thú vị nhất về Surface Pro 9 chính là khả năng nâng cấp bộ nhớ dễ dàng. Bạn sẽ không cần nhiều công cụ và quá trình này tương đối đơn giản so với các máy tính xách tay khác. Tất nhiên, bạn sẽ cần cẩn thận khi thực hiện việc này và trước tiên, bạn cần sao lưu tất cả các tệp của mình và tạo một ổ đĩa khôi phục để cài đặt lại Windows. Và nếu bạn đang tìm cách nâng cấp SSD cho Surface Pro 9 thì đừng lướt qua bài viết này.
Những dụng cụ cần để nâng cấp SSD cho Surface Pro 9
Quá trình nâng cấp SSD cho Surface Pro 9 gần giống với Surface Pro 8 năm ngoái. Bạn sẽ cần một số thứ trước khi bắt đầu. Chúng tôi đã liệt kê điều này cho bạn dưới đây.
SSD M.2 2230 – Đây là loại SSD nhỏ hơn.
Tuốc nơ vít Torx T3 – Đây là tuốc nơ vít cho phép bạn tháo ổ đĩa khỏi Surface Pro 9.
Ổ đĩa USB có dung lượng 16 GB – Trước khi tháo ổ SSD ban đầu khỏi Surface Pro 9, bạn sẽ phải tạo một ổ đĩa khôi phục và tải xuống phương tiện khôi phục để có thể cài đặt lại Windows. Ổ đĩa USB này sẽ giúp bạn làm điều này. Và hãy đảm bảo rằng nó được định dạng ở định dạng FAT32.
Công cụ tháo SIM- Công cụ này sẽ cho phép bạn mở cửa dưới chân đế trên mẫu Surface Pro 9 5G để truy cập SSD để tháo.
3 bước nâng cấp SSD cho Surface Pro 9
Bước 1: Tạo ổ đĩa khôi phục
Trước khi tháo SSD để nâng cấp ổ cứng Surface Pro 9, bạn nên tạo một ổ đĩa khôi phục. Bạn cũng nên sao lưu các tệp của mình trên Surface Pro 9 lên đám mây hoặc một vị trí bên ngoài khác ngoài ổ đĩa khôi phục và USB mà bạn sắp tạo. Việc tạo ổ khôi phục sẽ cho phép bạn khởi động Surface Pro 9 sau khi nâng cấp SSD cho Surface Pro 9 mới và cài đặt lại Windows.
Truy cập trang “Khôi phục bề mặt”. Cuộn xuống Chọn bề mặt của bạn và chọn Surface Pro 9 và nhập số sê-ri của bạn. Nhấp vào Tiếp tục .
- Nhấp vào liên kết “Tải xuống hình ảnh” được liệt kê bên cạnh Surface Pro 9 của bạn trong danh sách. Đợi tệp tải về. Tệp được tải xuống sẽ là tệp .ZIP.
- Cắm Ổ USB mà bạn có hoặc đã mua vào cổng USB của Surface Pro 9 hoặc trên một thiết bị bảo mật được kết nối.
- Trong hộp tìm kiếm trên thanh tác vụ, nhập “ổ đĩa khôi phục”, sau đó chọn “Tạo ổ đĩa khôi phục” hoặc “Ổ đĩa khôi phục”từ kết quả.
- Nhấp vào Có.
- Chọn Ổ đĩa USB của bạn từ danh sách và chọn “Tiếp theo”, sau đó là Tạo. Quá trình này sẽ mất vài phút và Ổ USB của bạn sẽ bị xóa.
- Khi ổ khôi phục đã sẵn sàng, hãy chọn Kết thúc.
- Tìm tệp và bấm đúp vào tệp .ZIP mà bạn đã tải xuống trước đó để mở tệp.
- Chọn tất cả các tệp từ thư mục hình ảnh khôi phục bằng cách nhấn CTRL + Atrên bàn phím của bạn. Sau đó, nhấn CTRL + C để sao chép nó.
- Mở một cửa sổ File Explorer mới. Chuyển đến PC nàytrong thanh bên và nhấp đúp vào biểu tượng ổ USB để mở ổ USB bạn đã tạo trước đó.
- Nhấn CTRL + V để dán các tệp vào ổ khôi phục USB mà bạn đã tạo. khi được nhắc, hãy chọn Chọn để thay thế các tệp trong đích.
- Khi các tệp đã được sao chép xong, hãy tháo SSD khỏi Surface Pro 9 của bạn và tắt hệ thống.
Chúng tôi khuyên bạn nên giữ nguyên ổ SSD gốc từ Surface Pro 9 và không xóa hoặc cài đặt lại Surface của bạn.
Bước 2: Thay ổ cứng SSD Surface Pro 9
Sau khi thực hiện sao lưu và có phương tiện cài đặt, bạn sẽ tiến hành nâng cấp SSD cho Surface Pro 9 của mình. Để làm điều này, bạn cần một chút kiên nhẫn và sử dụng các công cụ, làm theo các bước dưới đây.
- Nhấc chân đế trên Surface Pro 9 lên để nó hướng hoàn toàn lên trên hoặc ở một góc 90 độ.
- Nhìn vào mặt bên của Surface Pro 9, bạn sẽ thấy thứ trông giống như một cánh cửa hình chữ nhật nhỏ.
- Mở nắp ngăn cho SSD. Trên Surface Pro 9 thông thường,bạn chỉ cần ấn xuống và nhấc cửa để tháo nó ra bằng ngón tay bởi nó có từ tính. Còn trên các kiểu máy Surface Pro 9 5G, hãy lắp công cụ đẩy SIM vào lỗ nhỏ mà bạn nhìn thấy trên cửa. Nắp ổ SSD sẽ bật nó lên và cho phép bạn mở nắp.
- Tháo ổ SSD bằng tuốc nơ vít Torx của bạn.
- Từ từ kéo nắp ổ SSD ra để giải phóng nó.
- Bạn sẽ thấy SSD có tấm chắn nhiệt. Nếu muốn, bạn có thể kéo tấm chắn ra khỏi SSD bằng dụng cụ của mình. Sau đó, bạn có thể lau sạch keo tản nhiệt và bôi lại keo tản nhiệt vào ổ SSD mới. Tuy nhiên, đây là điều chúng tôi không đề xuất đây là điều mà bạn nên thực hiện.
- Đặt ổ SSD mới của bạn vào Surface Pro 9 bằng cách căn chỉnh lại nó với khe mà bạn nhìn thấy. Trượt nó vào một góc 45 độ và đảm bảo rằng nó được kết nối đầy đủ và tiếp xúc với tất cả các chân.
- Vít lại nắp ổ
- Đậy nắp ổ SSD lại.
Bước 3: Cài đặt lại Windows 11 sau khi nâng cấp SSD cho Surface Pro 9
Với sự nâng cấp SSD cho Surface Pro 9, bạn có thể bắt đầu quá trình sử dụng thiết bị bằng cách cài đặt lại Windows 11. Bạn sẽ phải thực hiện nhấn tổ hợp các nút khác nhau. Đây là những gì bạn sẽ cần phải làm.
- Cắm ổ khôi phục mà bạn đã tạo vào Surface Pro 9 hoặc vào khóa USB nếu bạn đang sử dụng.
- Cắm Surface Pro 9 của bạn vào nguồn điện và kết nối bộ sạc.
- Nhấn và giữ nút giảm âm lượng đồng thời khi nhấn và thả nút nguồn.
- Khi bạn nhìn thấy Logo Surface, hãy nhả nút giảm âm lượng.
- Chọn ngôn ngữ và bố cục cho bàn phím của bạn.
- Chọn Khắc phục sự cố.
- Chọn Khôi phục từ một ổ đĩa.
- Chọn ổ khôi phục của bạn và làm theo hướng dẫn trên màn hình để cài đặt lại Windows.
Sau khi làm theo tất cả các bước trên đây, bạn sẽ hoàn thành được nâng cấp SSD cho Surface Pro 9 của mình. Như vậy, bạn sẽ có một phiên bản Surface Pro 9 mới, với dung lượng lưu trữ lớn hơn. Và nếu bạn chưa sở hữu Surface Pro 9 hoặc quan tâm đến giải pháp nâng cấp SSD trên thiết bị này thì hãy liên hệ ngay với SURFACECITY để được chúng tôi hỗ trợ tốt nhất nhé!