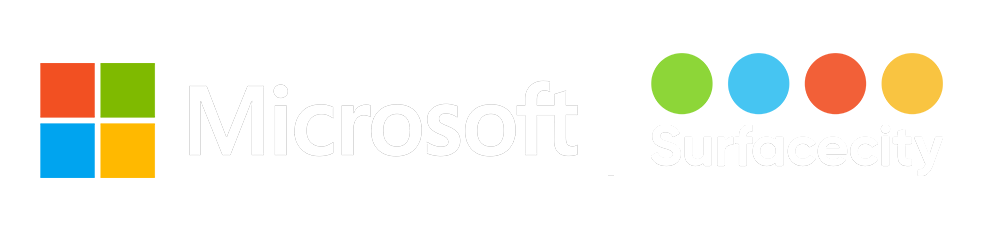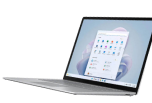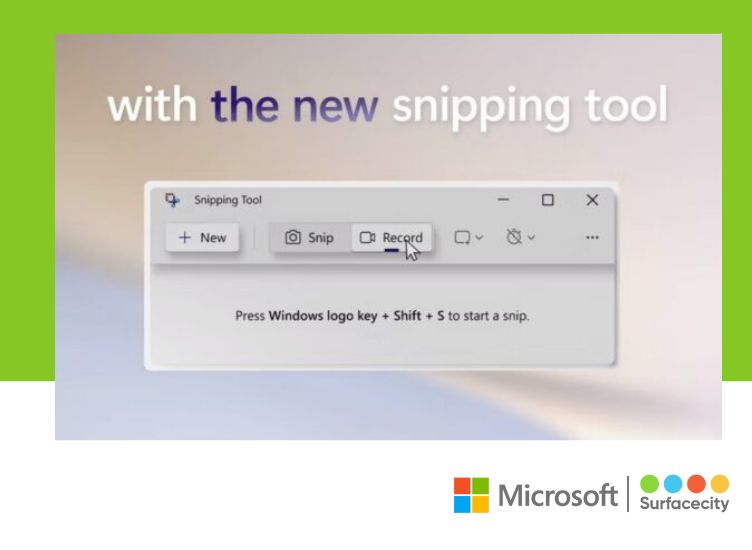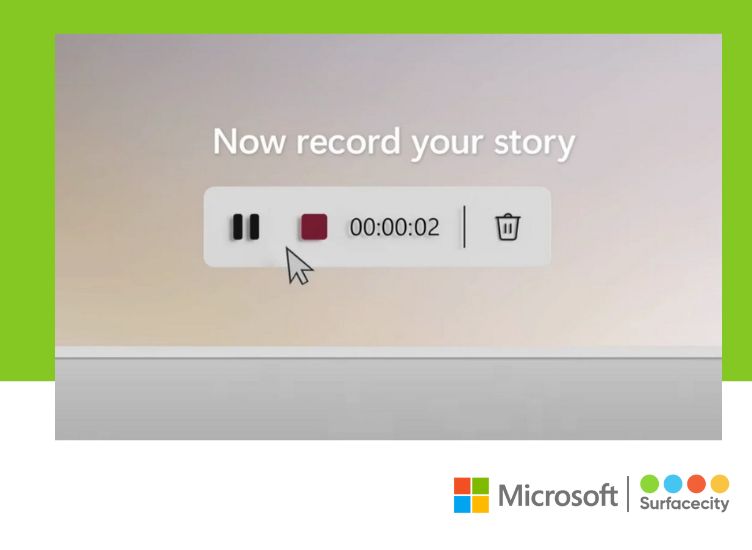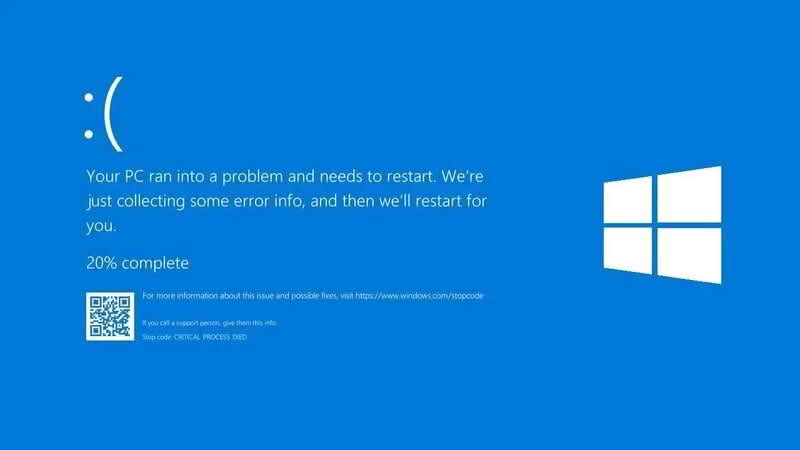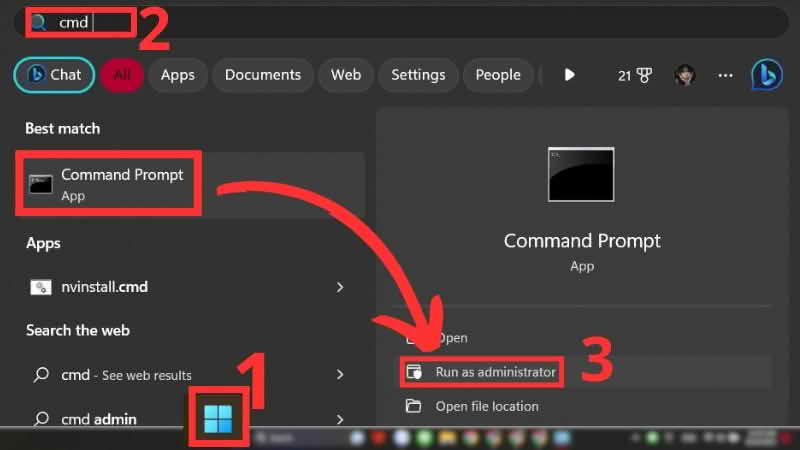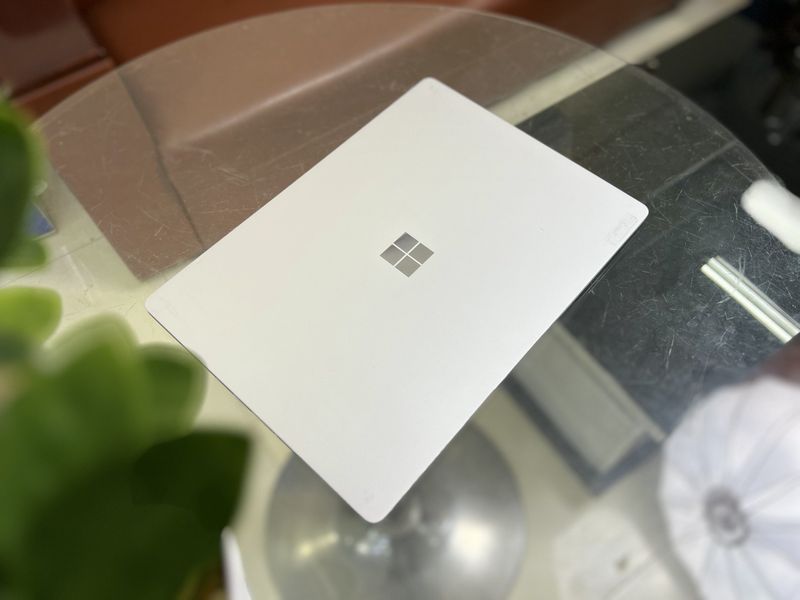Đầu năm nay, Microsoft đã chính thức xác nhận một trong những tính năng rất được mong đợi của Windows 11 là “Trình ghi màn hình”. Tuy nhiên bản phát hành cuối cùng của 22H@ hiện vẫn không có tính năng này. Microsoft hiện đang có kế hoạch đưa nó lên phiên bản beta và máy sản xuất trong thời gian tới.
Trình ghi màn hình tích hợp có thể hữu ích trong nhiều trường hợp, chẳng hạn như chia sẻ một clip cụ thể với bạn bè hoặc ghi lại các hoạt động của người dùng như khắc phục sự cố, trò chơi hoặc phân tích. Mặc dù có một số ứng dụng tuyệt vời của bên thứ ba và Game Bar của riêng Microsoft để trợ giúp việc này, nhưng Trình ghi màn hình tích hợp sẵn có thể giải quyết miễn phí nhiều sự cố.
Nếu bạn phải thường xuyên tạo cần ghi lại màn hình thì Trình ghi màn hình tích hợp cho nhu cầu của bạn. Trình ghi màn hình mới này có thể được truy cập thông qua Snipping Tool hiện có dành cho Windows 11 và nó đã được công ty giới thiệu trong một nhiệm vụ mới được đăng lên Trung tâm phản hồi.
Tất nhiên, các giải pháp của bên thứ ba sẽ cung cấp nhiều tính năng hơn ứng dụng của Microsoft, nhưng nếu bạn chỉ cần quay video màn hình của mình miễn phí thường xuyên hơn, thì sử dụng Trình ghi màn hình dựa trên Công cụ Snipping của Windows 11 có thể phù hợp.
Trung tâm phản hồi của Microsoft xác nhận Trình ghi màn hình cho Windows 11
Theo một bài đăng hiện đã bị xóa trên Trung tâm phản hồi, Snipping Tool phiên bản 11.2211.11.0 trở lên đi kèm với chức năng này.
Microsoft đã xác nhận về sự có mặt của Trình ghi màn hình trong một bài đăng hiện đã bị xóa
Trình ghi màn hình dường như sẽ xuất hiện trên tất cả các phiên bản Windows 11, nhờ tích hợp Snipping Tool. Ban đầu, chỉ người dùng trong kênh Nhà phát triển mới có thể dùng thử tính năng này.
Để sử dụng tính năng Screen Recorder, Microsoft cho biết người dùng cần làm theo các bước sau:
- Mở menu Bắt đầu > Tất cả ứng dụng > Công cụ cắt.
- Chọn nút ghi và chuyển sang chế độ Ghi từ chế độ Cắt.
- Nhấp vào nút+News .
- Chọn một phần của màn hình. Để thực hiện việc này, chỉ cần nhấp và giữ và kéo con trỏ trên màn hình.
- Chọn khu vực mong muốn của màn hình và thả nút chuột.
- Thay đổi kích thước khu vực đã chọn.
- Chọn nút Bắt đầu khi bạn hài lòng với khu vực đã chọn của mình. Điều này sẽ được hiển thị trong menu lớp phủ.
- Sau khi đếm ngược kết thúc, quá trình ghi vùng đã chọn sẽ tự động bắt đầu.
- Bạn có thể dừng quay và lưu đoạn phim đã chụp bằng cách nhấp vào nút dừng màu đỏ trong menu lớp phủ.
Microsoft cho biết các bản ghi sẽ tự động bật lên trong menu phát lại của Snipping Tool.
Bạn có thể xem bản ghi và lưu bản ghi hoặc bắt đầu bản ghi mới hoặc một đoạn cắt mới, theo bài đăng trên Trung tâm phản hồi của Microsoft.
Cần lưu ý rằng một số người dùng có thể gặp sự cố với chức năng này trong lần phát hành bản cập nhật đầu tiên. Dự kiến sẽ có lỗi do tính năng này chưa được phát hành chính thức và Microsoft cần thời gian để khắc phục sự cố dựa trên phản hồi từ những người thử nghiệm chương trình Người dùng nội bộ Windows.